Convergenţă. În ultima vreme, este la modă și ce două articole mai bune să convergeți decât Mac, care rulează OS X și iPad (sau iPhone sau iPod touch), care rulează iOS? Sunt două gusturi grozave care au un gust excelent împreună, ca să citez o reclamă veche despre care mai mult nimeni nu a mai auzit.
Cu aceste cinci sfaturi, îți vei uimi prietenii cu un Mac care seamănă mai mult cu iPad-ul tău decât cu Mac-ul tău. Așadar, citiți mai departe, sufletele curajoase și urmați pașii noștri pentru a transforma acel computer dulce Apple într-un lucru care seamănă cu dispozitivul magic post-PC pe care îl iubim cu toții.
Faceți ca docul și tapetul să fie mai asemănător iOS
Ți-ai dorit vreodată ca Mac-ul tău să arate mai mult ca iPhone-ul tău? Bine, poti.
Dacă ați urmărit videoclipul vechi de aproape doi ani, veți observa că setul de pictograme menționat a fost găzduit pe site-ul de partajare a fișierelor defect MegaUpload. Am făcut câteva căutări și am actualizat procesul, astfel încât să puteți face același lucru astăzi. Nu suntem drăguți?
În primul rând, să facem ca fundalul desktop-ului nostru să arate ca cel implicit pentru iPhone, cu o imagine frumoasă de înaltă rezoluție a pământului, văzută din spațiu. Am căutat pe Google „imaginea de fundal Earth Mac” și am găsit imaginea pe care am folosit-o în cele din urmă în captura de ecran de mai sus. Odată descărcat, faceți clic dreapta pe fundalul curent al desktopului și alegeți Schimbați fundalul desktopului din meniul contextual rezultat. Se va afișa panoul de preferințe Desktop & Screensaver. Pur și simplu trageți imaginea pe care ați descărcat-o acolo.
Odată ce fundalul dvs. folosește imaginea frumosului pământ din spațiu, mergeți la site-ul Panic și apucați o copie a CandyBar, o aplicație Mac care vă permite să personalizați pictogramele de pe Mac. Descărcați perioada de încercare de 14 zile (versiunea non-trial este de 29 USD) și trageți aplicația CandyBar din imaginea de pe disc rezultată în folderul Aplicații. Faceți dublu clic pentru al lansa.
Apoi, accesați site-ul iconfacory pentru a apuca set de pictograme freeware, Flurry. Faceți clic pe pictograma CandyBar iContainer pentru a descărca un alt fișier .dmg, care va fi numit icontainer.dmg. Odată descărcat, faceți dublu clic pe acesta și apoi faceți dublu clic pe pictograma Flurry System, ceea ce va determina deschiderea acestuia în CandyBar.
următorul fragment este cam complicat, dar credem în tine. Faceți clic pe micul buton din stânga sus a ferestrei CandyBar pe care scrie Change Application Icons într-un tooltip când treceți mouse-ul peste ea. În plus, faceți clic pe pictogramele Flurry System din panoul din stânga. Apoi, veți vedea două panouri în dreapta, unul cu aplicațiile curente de pe computerul dvs. Mac și celălalt în partea de jos cu noile pictograme din setul Flurry. Faceți clic și trageți pictogramele din panoul inferior către pictogramele pe care doriți să le înlocuiți în panoul superior. Când ați terminat, apăsați butonul Aplicare pictograme și introduceți parola de administrare și permiteți CandyBar să repornească docul. Noile pictograme vor apărea acolo. Ascundeți sau renunțați la tot ce rulează și ar trebui să aveți ceva apropiat de captura de ecran de mai sus.
Asigurați-vă că bara de meniu și stația de andocare seamănă mai mult cu iOS
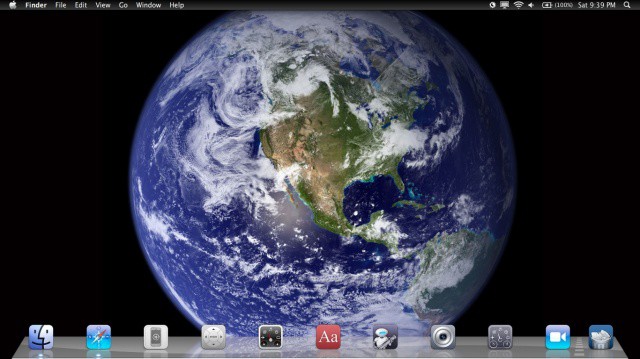
Am descoperit că putem face ca Mac-ul nostru să semene mult cu ecranul iPad-ului nostru cu un pic de magie de comandă Terminal, o aplicație terță parte și câteva modificări ale Finder-ului. Iată cum să faci exact asta.
În primul rând, dacă ați urmat sfatul de ieri, acesta va arăta și mai cool. Dar, chiar dacă nu ați făcut-o, puteți face ca andocarea să arate ca andocarea pentru iPad, cu câteva spații între pictogramele aplicației. Va trebui să lansați Terminal, care se găsește în folderul Utilități, care este el însuși în folderul Aplicații. Odată ce terminalul apare, tastați sau lipiți următoarea comandă:
implicit scrie com.apple.dock persistent-apps -array-add '{"tile-type" = "spacer-tile";}'
Va trebui să faceți acest lucru de câte ori doriți spații. De exemplu, pentru a crea 4 spații, apăsați săgeata sus de pe tastatură (care reamintește ultima comandă, astfel încât să nu mai aveți nevoie) de 4 ori și apăsați Enter de 4 ori.
Nu uitați să emiteți killall Dock comanda după ce ați creat câte distanțieri doriți, totuși (mulțumesc, SamDS!).
Mutați distanțierele sau pictogramele aplicației dvs. în jur, pentru a recrea aspectul iPad.
Apoi, este timpul să schimbați bara de meniu. Descarcă un mic program numit Nocturne din pagina Cod Google pentru a face acest lucru. Odată descărcat, lansați Nocturne și dezactivați toate casetele de selectare, cu excepția Inversați bara de meniu. Apoi faceți clic pe butonul Comutare la zi din partea de sus a ecranului de preferințe. Boom! Aveți o bară de meniu neagră, la fel ca pe iPad.
Faceți ca Finder să semene mai mult cu ecranul de pornire iOS
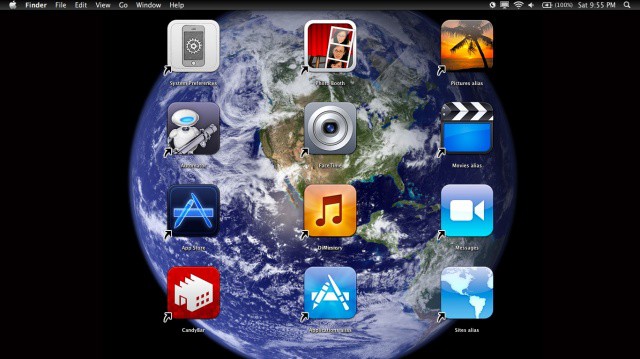
Nu știu despre tine, dar mă întorc în permanență pentru a glisa sau a atinge ecranul Macbook Air, încercând inconștient să-l folosesc ca un iPad. Deși poate înrăutăți lucrurile, transformând Finder-ul într-o grilă de pictograme de tip iOS, asemănătoare iPad-ului, sunt dispus să risc să-mi fac Mac-ul să arate mult mai cool.
Deci, primul lucru pe care vrem să-l facem este mărirea icoanelor de pe desktop. Faceți clic pe fața zâmbitoare din doc pentru a merge la Finder, apoi faceți clic pe meniul Vizualizare pentru a selecta Opțiunile de vizualizare. Sau puteți să apăsați Command-J de pe tastatură atunci când vă aflați în Finder pentru a face același lucru. Totuși, asigurați-vă că ați făcut clic dreapta pe desktop în sine pentru a obține fereastra Opțiuni de vizualizare potrivite.
Accesați dimensiunea pictogramei la 128 X 128, apoi glisați glisorul Grid Spacing până la dreapta. Acest lucru va avea sens de îndată ce așezați pictogramele aplicației și ale folderului pe desktop. De asemenea, alegeți Sortare după fixare pe grilă pentru a vă asigura că puteți plasa icoanele în linie una cu cealaltă.
Apoi, deschideți Finder și alegeți Preferences.. din meniul Finder. În fila General, debifați Hard disk-uri și alte volume pe care le aveți pe Mac pentru a le ascunde de vizualizare. În mod similar, apăsați Opțiune-Comandă-D pentru a ascunde Dock-ul de la vizualizare dacă doriți ca Mac-ul dvs. să arate ca imaginea de mai sus. În caz contrar, vă recomandăm să revizuiți sfatul de ieri cu privire la faptul că docul dvs. arata mai mult ca iOS.
Acum, accesați dosarul Aplicații și Acasă și creați aliasuri ale lucrurilor pe care le-ați dori pe desktop. Din folderul de aplicații din Lion, cel puțin, trebuie doar să trageți pictograma pe desktop și să așteptați o secundă. Pictograma se va mări și va crește o mică săgeată alias în stânga jos. De asemenea, puteți apăsa doar Comanda-L de pe tastatură cu o pictogramă selectată pentru folderele care nu sunt aplicații, cum ar fi Filme și imagini și altele.
După ce le-ați obținut pe desktop, trageți-le într-o ordine și un stil corespunzător iOS. Sortarea după grilă îi va face să arate bine unul în raport cu celălalt și veți putea crea un ecran faux-iPad destul de solid din Mac Finder.
Optimizați Launchpad, astfel încât să funcționeze mai mult ca iPhone-ul dvs.

Launchpad plasează automat fiecare nouă aplicație descărcată din Mac App Store în structura sa de grilă în stil iOS. De asemenea, pare, cel puțin pe sistemul meu, că fiecare aplicație pe care am avut-o vreodată, este împachetată în mai multe „pagini” de pictograme ale aplicației. Totul este cam mult. Dacă vreau să fac acest lucru util, va trebui să încep de la zero.
Mai întâi, deschideți Terminal, care se află în folderul Utilities, el însuși găsit în folderul Applications. Odată ajuns în terminal, tastați sau lipiți următorul cod:
sqlite3 ~ / Library / Application \ Support / Dock / *. db "ȘTERGE din aplicații; \
ȘTERGE din grupuri UNDE titlu <> ''; ȘTERGE din elementele WHERE rowid> 2; "\
&& killall Dock
Bam. Launchpad va fi gol de toată greutatea acumulată în folderul Aplicații și altele de-a lungul anilor. Dacă doriți să o readuceți la valoarea implicită, lipiți următoarea comandă în Terminal:
rm ~ / Library / Application \ Support / Dock / *. db \
&& killall Dock
Presupunând că nu ați repus totul la setările implicite, este timpul să faceți lucrurile să arate și mai mult ca iOS. În primul rând, să clarificăm fundalul. Dacă ați urmat sfaturile din ultimele zile, veți avea o imagine frumoasă a Pământului din spațiu, care seamănă mult cu imaginea de fundal implicită iOS. Când lansați Launchpad, fundalul ecranului este neclar. Să clarificăm.
Aduceți Launchpad și apoi apăsați Control + Opțiune + Comandă + B de pe tastatură. Aceasta îl va comuta la o fotografie alb-negru. Apăsați din nou pe combo și veți trece la o fotografie neclară alb-negru; lovește-l încă o dată și vei avea o fotografie colorată clară a pământului (sau orice fotografie de fundal ai ales.
În cele din urmă, începeți să puneți aplicațiile înapoi în Launchpad. Accesați Finder și deschideți folderul Aplicații. Trageți aplicațiile dorite în Launchpad pe pictograma Launchpad din doc. După ce aveți toate aplicațiile dorite, experimentați cu foldere, în stil iOS, trăgând o aplicație deasupra altei aplicații. Veți avea ocazia să redenumiți dosarul, la fel ca pe iPhone, iPad și iPod touch.
Trageți în jos pentru a reîmprospăta Mac-ul
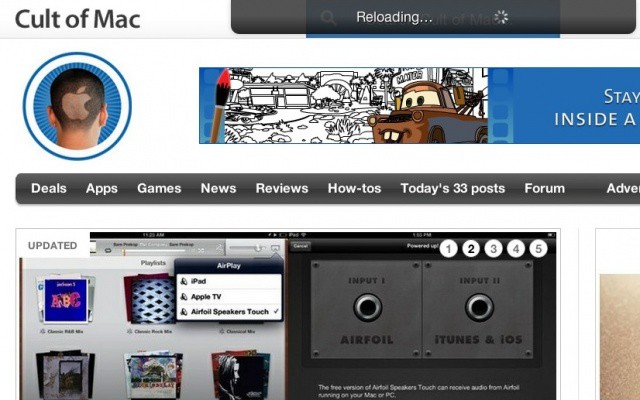
Pe iPhone, a devenit necesar să folosiți un robinet și să trageți pentru a reîmprospăta mișcarea. Am observat-o mai întâi cu aplicațiile Twitter și acum din ce în ce mai multe aplicații folosesc acest stil de reîmprospătare. Mi-aș dori să o pot face pe Mac. Oh, așteaptă, pot - cel puțin în browserul meu. Iată cum.
Aceasta necesită o extensie de browser și există una atât pentru Safari, cât și pentru Chrome. Cu toate acestea, extensia Safari necesită să fii un dezvoltator Apple Safari, cu un certificat valid care să spună acest lucru, așa că nu voi face să funcționeze pentru Safari. Asta ne lasă cu Chrome.
În primul rând, mergeți la github, un site pe care mulți dezvoltatori și astfel îl folosesc pentru gestionarea, stocarea și partajarea fișierelor de cod. Descărcați fișierul Trageți pentru a actualiza-pentru-Chrome-și-Safari Fișierul .zip (pentru simplitate - .tar.gz va funcționa și) și dezarhivați-l pe desktop.
Apoi, accesați folderul tocmai dezarhivat și deschideți folderul numit „crom”. Faceți dublu clic pe pull_to_refresh.crx, care ar trebui să afișeze browserul Chrome și să vă ofere un mic avertisment la fundul.

Faceți clic pe Continuare și se va instala în Chrome. Apoi, folosind trackpad-ul sau (presupun - cineva verifică) mouse-ul Apple, veți putea derula în sus, în partea de sus a paginii, iar fereastra browserului se va reîmprospăta. Limitat, dar cam drăguț, nu?
Unele rapoarte spun că acest lucru funcționează numai în Lion. Dacă cineva o încearcă în Snow Leopard sau, naiba, chiar Leopard, anunțați-ne dacă funcționează în comentariile de mai jos.
Aveți sfaturi bune despre cum să faceți Mac-ul dvs. mai iOS? Spuneți-ne în comentarii.

![Cum să dezactivați Centrul de control pe ecranul de blocare iOS [Sfaturi iOS]](/f/4a6d4568263253fb15d92b00b6bebaee.jpg?width=81&height=81)