Ei bine, până acum săptămâna aceasta v-am arătat cum să faceți acest lucru modifică Finder-ul și schimbă unele tipuri de lucruri ale interfeței cu utilizatorul, toate folosind puterea aplicației Terminal Mac OS X, o fereastră în partea din spate a computerului Mac. Astăzi, vom petrece puțin timp cu comenzile Terminalului pentru a vă face Mac-ul puțin mai sigur și mai privat.
Ștergeți spațiul liber pe hard disk în siguranță
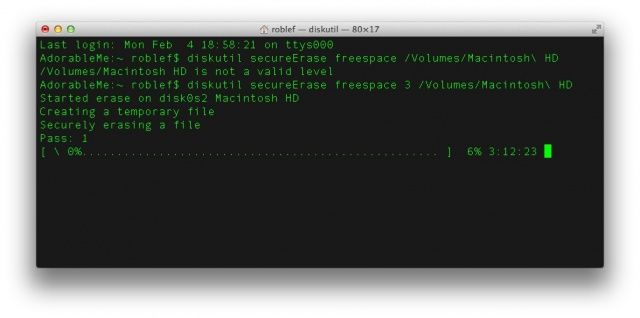
Când ștergeți fișiere de pe hard disk-ul Mac-ului, acestea nu merg de fapt nicăieri. Ceea ce este șters este capacitatea Mac-ului dvs. de a le utiliza în orice mod funcțional. Când fișierele noi sunt puse pe Mac, acestea ar putea (sau nu) să suprascrie unele sau toate fișierele mai vechi, deja în coșul de gunoi. Pentru a vă păstra fișierele private, poate doriți să ștergeți în siguranță fișierele din Coșul de gunoi și, de asemenea, poate doriți să ștergeți toate fișierele din spațiul liber de pe Mac.
Pentru a face acest lucru, pur și simplu tastați sau lipiți următoarea comandă în Terminal:
diskutil secureErase freespace 3 / Volume / hard-disk-name
Înlocuiți „hard-disk-name” cu numele real al hard disk-ului dvs., apoi apăsați Enter. Veți obține o bară de progres și, dacă aveți o unitate mare, va dura ceva timp, deoarece suprascrie fiecare sector De 35 de ori, de cinci ori mai mult decât recomandă Departamentul Apărării din SUA, astfel încât să puteți presupune că este în siguranță îndepărtat. Astfel veți scăpa de orice fișiere persistente pe care le-ați aruncat deja pe Mac, dar nu ați făcut-o în siguranță.
Resetați datele de confidențialitate de pe computerul dvs. Mac
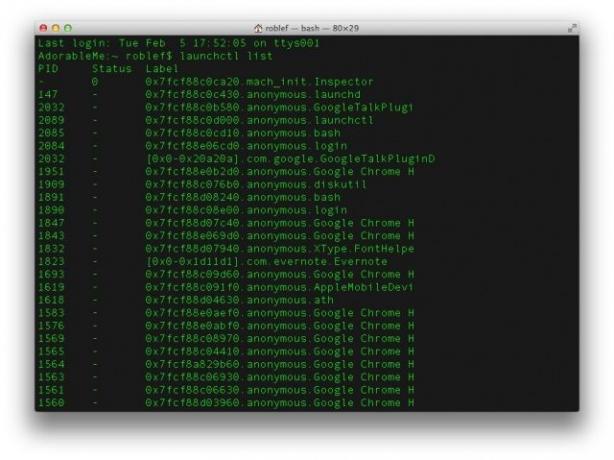
Cu toții adăugăm aplicații noi tot timpul și, în lumea noastră din rețele sociale, este greu să nu le acordăm aplicațiilor permisiunile de care au nevoie pentru a rula, apoi să continuăm. Uneori, totuși, este posibil să doriți să revocați doar accesul aplicației la datele dvs. private și să începeți de la zero. În OS X 10.8 Mountain Lion, puteți utiliza Terminalul pentru a face exact acest lucru. Veți revoca accesul la anumite servicii de date pentru toate aplicațiile, câte un serviciu de date la un moment dat. Deci, pentru a revoca accesul la agenda de adrese, de exemplu, va trebui să introduceți următoarea comandă în terminal:
tccutil resetează Agenda
Aceasta ar trebui să revoce accesul la datele de contact din agenda dvs. Pentru ceva de genul datelor despre locație, introduceți următoarele:
tccutil resetează CoreLocationAgent
Puteți obține o listă completă a acestor tipuri de servicii tastând
listă launchctl
în Terminal. Există, desigur, un panou de preferințe de confidențialitate în aplicația Preferințe sistem, dar acest lucru este puțin mai direct. Și geeky, de asemenea!
Reprogramați copiile de rezervă ale mașinii de timp
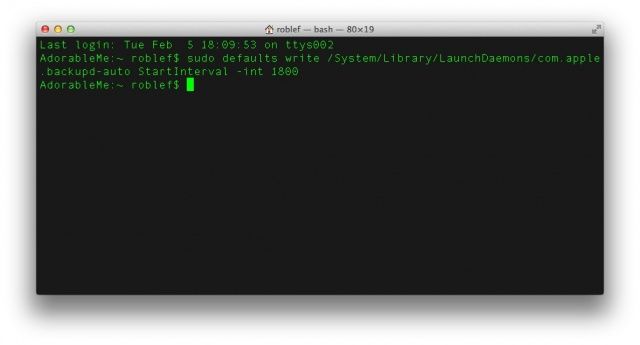
O caracteristică de bază a oricărui plan de securitate a datelor este sistemul de backup pe care îl utilizați. Backup-urile Time Machine de la Mac OS X sunt fantastice și automate, asigurându-vă că lucrurile dvs. sunt copiate din mers, la fiecare oră. Cu toate acestea, dacă doriți să modificați intervalul în care vă susține lucrurile, puteți face acest lucru prin Terminal. Pur și simplu introduceți următoarea comandă în aplicația dvs. Terminal.
sudo implicit write / System / Library / LaunchDaemons / com.apple.backupd-auto StartInterval -int 1800
Va trebui să introduceți parola de administrator aici, deoarece invocați comanda super utilizator, sudo. 1800 la sfârșitul anului va schimba copiile de rezervă Time Machine la fiecare 30 de minute, deoarece este un interval de secunde. Pentru a-l schimba la o copie de rezervă la fiecare 15 minute, utilizați 900 în acel loc. Dacă doriți să îl schimbați la fiecare oră, pur și simplu înlocuiți 1800 din comanda de mai sus la 3600.
Sursă: MacTuts

