Imaginați acest scenariu: aveți mai multe computere la birou și doar unul dintre ele (care este un Mac) este conectat la imprimantă. De fiecare dată când trebuie să imprimați un document stocat pe aceste „alte” computere, trebuie să transferați manual fișierul pe Mac și să începeți procesul de imprimare de acolo. Nu ar fi foarte convenabil dacă ați putea trimite un document fără fir și iniția instantaneu procesul de imprimare a fișierelor de la distanță?
Astăzi, vă voi arăta cum să vă separați de această complicație și să imprimați cu ușurință fișiere de la distanță de pe orice computer utilizând o combinație de Dropbox și Automator.
Configurați imprimarea de la distanță
În esență, vom folosi un folder Dropbox în care oricine poate copia fișiere care urmează să fie tipărite și apoi să sincronizeze acest folder Mac. Apoi, vom folosi un flux de lucru Automator pentru a imprima toate documentele găsite în acest folder în timp real. Iată cum să începeți:

Foto: Cultul lui Mac
- În primul rând, creați un folder numit Imprimare în interiorul Dropbox-ului.
- Deschideți Automator, selectați Acțiune folder și faceți clic pe Alege.
- Sub Folder Action primește fișiere și foldere adăugate la, selectează Imprimare pliant.
- În bara laterală din stânga, căutați Elemente Print Finder și trageți selecția pe fereastra din dreapta pentru a începe să vă construiți fluxul de lucru. Aici, selectați o imprimantă din meniul derulant. Dacă aveți mai multe imprimante conectate la Mac, selectați-o pe cea corespunzătoare din meniul derulant.
- Salvați fluxul de lucru ca „Tipăriți fișiere”.
După ce ați configurat fluxul de lucru, să vedem cum puteți începe să utilizați acest serviciu de imprimare la distanță.
Cum se imprimă din Windows, MacOS, Linux, Android
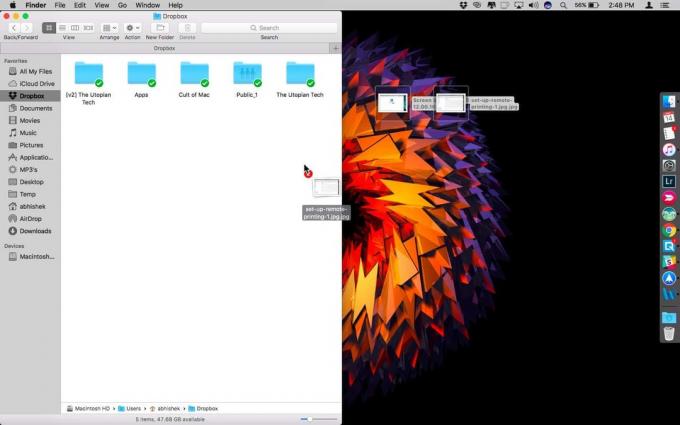
Foto: Cultul lui Mac
Inițierea unei lucrări de imprimare este destul de simplă pe aceste platforme menționate mai sus, deoarece oferă acces direct la sistemul de fișiere. Pentru a iniția procesul de imprimare, puteți doar să copiați fișierul în Imprimare Folderul Dropbox și Automator vor imprima automat acel document de îndată ce folderul Dropbox este sincronizat cu Mac-ul dvs.
Puteți copia fișierele în folderul Dropbox aproape pe orice platformă - atâta timp cât oferă acces la sistemul de fișiere.
Cum se imprimă de pe un iPhone / iPad
Dispozitivele iDevice nu sunt livrate cu o interfață nativă pentru a accesa sistemul de fișiere, deci cum copiați fișierele în folderul Dropbox de pe un iPhone / iPad? Din fericire, există o serie de soluții alternative pe care le puteți folosi pentru a rezolva acest lucru:
1. Utilizarea unui Manager de fișiere
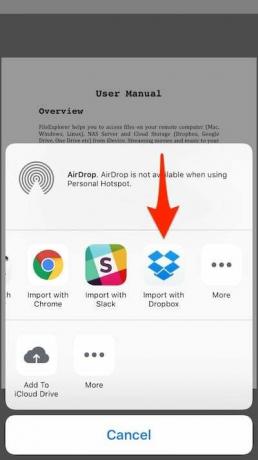
Foto: Cultul lui Mac
Prima soluție este să descărcați o aplicație gratuită de gestionare a fișierelor, cum ar fi Manager de fișiere. Folosind o aplicație manager de fișiere, puteți naviga prin spațiul de stocare local și puteți exporta cu ușurință fișierul necesar în Dropbox folosind Extensie de partajare iOS. Desigur, veți avea nevoie de aplicația Dropbox pentru a fi instalată pe iPhone / iPad.
2. Încărcați pe iCloud Drive
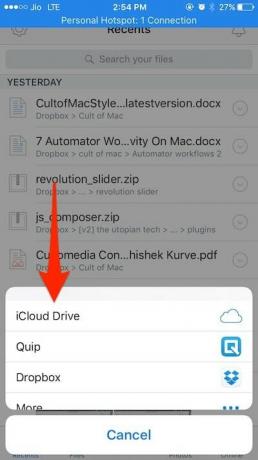
Foto: Cultul lui Mac
A doua soluție pe care o puteți utiliza este să încărcați fișierul pe iCloud Drive. Pentru cei neinițiați, iCloud Drive este versiunea Apple de stocare în cloud care oferă 5 GB stocare gratuită. Pentru a încărca fișierul, pur și simplu deschideți Dropbox pe iPhone / iPad, atingeți pictograma de încărcare și selectați fișierul de încărcat. Alternativ, puteți încărca fișierul direct din aplicația iCloud Drive.
3. Încărcați în Dropbox folosind e-mail
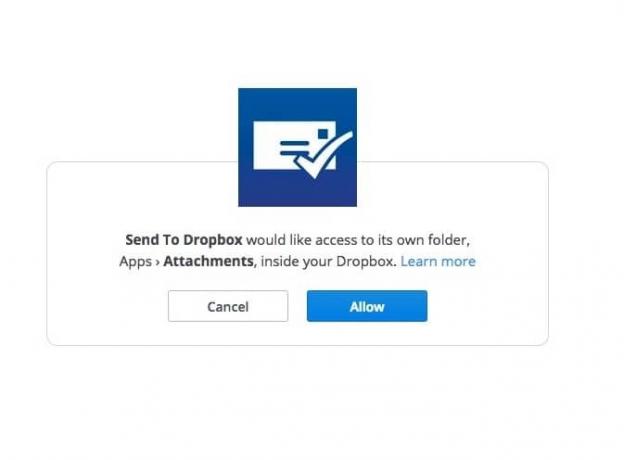
Foto: Cultul lui Mac
Ultima soluție este să încărcați fișiere în Dropbox folosind e-mail. În timp ce Dropbox nu acceptă oficial încărcarea fișierelor prin e-mail, există anumite servicii terțe care pot ajuta la realizarea acestui lucru.
Un astfel de serviciu gratuit pe care l-am folosit personal este Trimiteți la Dropbox. După ce vă conectați contul Dropbox la serviciu, acesta vă va atribui o adresă de e-mail unică. Este de la sine înțeles că ar trebui să păstrați această adresă de e-mail privată. Aici puteți încărca fișierul ca atașament și îl puteți trimite la adresa dvs. de e-mail secretă.
Fișierul trebuie adăugat automat în mod implicit la fișierul aplicații / atașamente în folderul principal Dropbox în câteva secunde. În timp ce acest serviciu a avut unele sughițuri în trecut, dezvoltatorul a fost destul de prompt în soluționarea problemelor. De asemenea, dacă utilizați această soluție, asigurați-vă că actualizați locația folderului în fluxul de lucru Automator.
Folosind acești pași simpli, puteți imprima fișiere de la distanță de la o imprimantă conectată la Mac utilizând orice computer sau un dispozitiv mobil. Poate că cea mai bună parte este că puteți începe o lucrare de imprimare de pe orice dispozitiv la distanță, fără a fi necesar ca aceștia să se afle în aceeași rețea.
Desigur, zgâriem doar suprafața automatizării și vom acoperi mult mai multe astfel de trucuri de automatizare în viitor. Între timp, dacă ai altul fluxuri de lucru cool Automator care vă ajută să economisiți timp și să rămâneți productivi, mi-ar plăcea să aud despre asta în secțiunea de comentarii de mai jos.

