Configuratorul Apple este un nou instrument gratuit care vă permite să gestionați dispozitivele iOS în setări de afaceri sau educaționale. Aplicația poate fi utilizată pur și simplu ca un instrument de implementare inițială sau ca o soluție de gestionare continuă. Este deosebit de potrivit pentru mediile în care iPad-urile și alte dispozitive iOS vor fi partajate între mai mulți utilizatori, deoarece pot fi utilizate în „Bibliotecă de împrumut” la modă cu utilizatorii care verifică dispozitivele, deoarece Configuratorul face backup pentru datele utilizatorului la check-in și se aplică unui dispozitiv nou pe verifică.
Acest ghid acoperă fiecare parte a Configurator cu instrucțiuni pas cu pas.
Când lansați Configurator pentru prima dată și acceptați acordul de licență, veți vedea un ecran de introducere de mai sus care explică cele trei elemente de bază ale acestuia caracteristici - pregătirea dispozitivelor pentru gestionare, supravegherea sau gestionarea dispozitivelor și crearea de conturi de utilizator pe care Configurator le va utiliza pentru gestionarea utilizatorului date.
Prima sarcină din Configurator este pregătirea dispozitivelor pentru gestionare. Aceasta include numirea dispozitivelor cu identificatori unici. Puteți numi dispozitivele în funcție de locul sau modul în care vor fi utilizate în mod obișnuit (clasa sau clasa într-o școală, birou sau departament într-o afacere sau numărul etajului / camerei dintr-un hotel și așa mai departe). Alte opțiuni includ utilizarea numărului de serie al unui dispozitiv, a unei etichete de gestionare a activelor sau a unui număr de inventar sau a numelui unui anumit utilizator.
Notă: Pregătirea unui dispozitiv în Configurator efectuează în mod eficient o restaurare iOS și va șterge orice date de pe dispozitiv.
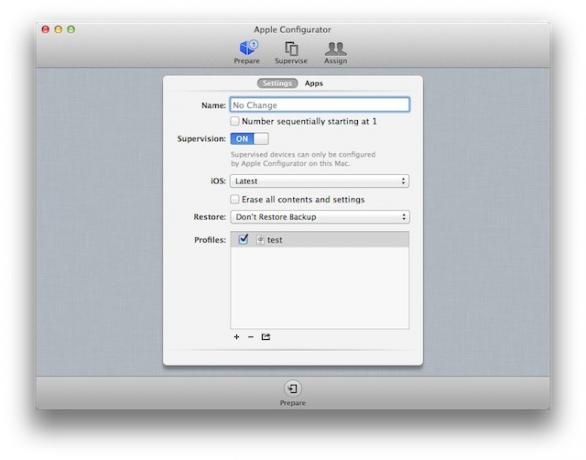
O caracteristică plăcută este caseta de selectare pentru numerotarea automată a dispozitivelor secvențial. Acest lucru funcționează foarte bine dacă numiți pe baza unei locații precum o clasă sau un departament, cum ar fi vânzările externe. În mod implicit, Configuratorul va începe să numească dispozitivele cu „1” după numele pe care îl introduceți și să atribuie numere suplimentare dispozitivelor pe măsură ce sunt conectate, dar puteți termina numele cu un număr și Configuratorul va începe să atribuie numere secvențiale după acel număr (util dacă numiți în jurul etichetelor de active).
Caseta de selectare Supraveghere determină dacă iPad-ul va fi supravegheat (expresia pe care Apple o folosește în Configurator în loc să fie administrat) de către Mac care rulează Configurator. Dacă activați acest comutator, va trebui să conectați iPad-ul la acel Mac special pentru a dezactiva supraveghere și permiteți unui alt Mac să îl gestioneze sau să permită unui utilizator să aibă acces complet neadministrat la toate iOS Caracteristici. Singura altă modalitate de a readuce iPad-ul într-o stare neadministrată este restaurarea completă a iOS.
Puteți pregăti dispozitive și puteți alege să nu le supravegheați. În acest caz, preconfigurați un dispozitiv și preinstalați aplicații pentru utilizatori. Acest lucru poate fi util în situațiile în care administrarea continuă a unui dispozitiv nu este necesară.
Meniul pop-up iOS vă permite să modificați versiunea iOS de pe dispozitiv. Puteți alege să părăsiți versiunea curentă, să actualizați la cea mai recentă versiune sau să instalați un trecut specific Versiunea iOS (va trebui să descărcați fișierul .ipsw pentru versiunea pe care doriți și direcționați Configurator aceasta). De asemenea, puteți restabili dispozitivul la o stare implicită din fabrică (la fel ca și restaurarea dispozitivului în iTunes) făcând clic pe opțiunea Șterge tot conținutul și setările (bun pentru depanarea sau reatribuirea unui dispozitiv).
Meniul pop-up Restaurare vă permite să faceți backup pentru un dispozitiv și să restaurați acea copie de rezervă pe același dispozitiv sau pe alt dispozitiv - util dacă faceți lansări one-to-one în care fiecare persoană primește un dispozitiv iOS și trebuie să eliberați un nou sau un înlocuitor dispozitive.
Lista de profiluri afișează lista de profiluri de configurare care va fi instalat pe fiecare dispozitiv. Puteți face clic pe butonul Adăugare pentru a crea unul sau mai multe profiluri noi sau pentru a importa și reutiliza profilurile existente (inclusiv profilurile create în Configurator sau iPhone Configuration Utility). Lista va afișa orice profil disponibil, dar va trebui să bifați caseta de selectare pentru a le instala. Pictograma de opțiuni în stil iOS de sub casetă listă vă permite să salvați un profil în afara Configuratorului ca backup, pentru utilizare pe alte Mac-uri care rulează Configurator sau pentru Mac-uri sau PC-uri care rulează Utilitar de configurare iPhone.
Deși puteți crea un singur profil cu fiecare setare pe care doriți să o aplicați dispozitivelor, acest lucru poate deveni dificil dacă configurați un număr mare de caracteristici și / sau dacă aveți dispozitive cu nevoi de profil diferite (de exemplu iPad-uri de casă de marcat într-un magazin de vânzare cu amănuntul și iPad-uri pentru administratorii de magazine și inventar specialiști). Deoarece unele dintre aceste nevoi pot fi aceleași (setarea unei rețele Wi-Fi și a unei parole sau a unei conexiuni VPN, de exemplu), utilizarea de profiluri multiple care îndeplinesc nevoi specifice este adesea o opțiune mai bună.
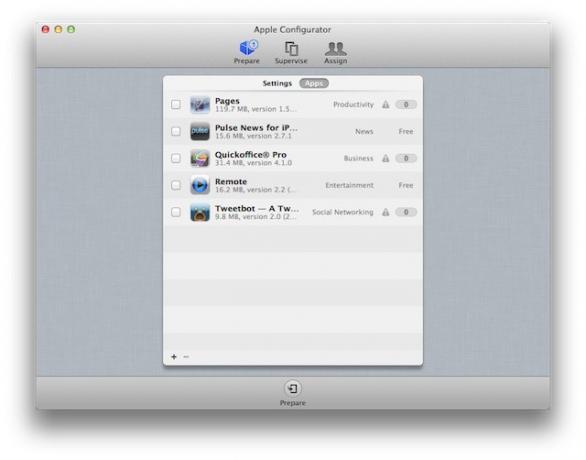
Fila Aplicații vă permite să adăugați aplicații de instalare pe dispozitive. Când adăugați dispozitive la această listă, va trebui să adăugați la folderul Aplicații mobile pe care iTunes îl folosește pentru a stoca aplicații (evident, aceasta înseamnă că aplicațiile trebuie descărcate pe Mac-ul care rulează Configurator). Fișierele aplicației de pe un Mac (sau un computer) se termină cu .ipa, iar numele fișierului lor este de obicei numele aplicației. Pentru aplicațiile gratuite, nu trebuie să faceți altceva decât să le adăugați în caseta de listă și apoi să bifați caseta de selectare de lângă fiecare aplicație pe care doriți să o instalați.
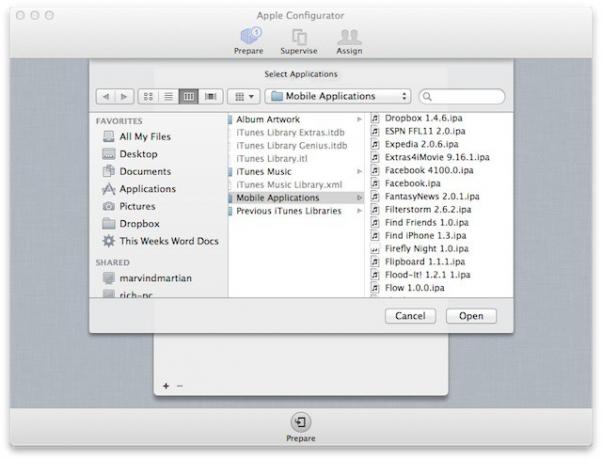
Pentru aplicațiile cu plată, va trebui să adăugați coduri de răscumpărare iTunes cumpărate prin Apple Plan de achiziție de volum. Când utilizați planul pentru a cumpăra coduri de răscumpărare pentru o aplicație, Apple vă va furniza o foaie de calcul care conține codurile de răscumpărare. Importarea codurilor în Configurator înseamnă importarea acelei foi de calcul, mai degrabă decât a codurilor în sine. Configuratorul va atribui codurile dispozitivelor iOS secvențial și va afișa numărul de coduri rămase lângă numele aplicației. Dacă faceți clic pe acel număr, Configurator va afișa o listă a dispozitivelor care au aplicația instalată, împreună cu numărul de serie al dispozitivului și codul de valorificare VPP pe care îl folosește.
Pentru aplicațiile interne dezvoltate pentru compania dvs. și care nu sunt disponibile în App Store, le puteți adăuga în același mod ca orice altă aplicație. Va trebui să vă asigurați că compania dvs. cont de dezvoltator iOS pentru întreprinderi certificatul este instalat pe orice dispozitiv pe care instalați aplicația, care poate fi realizat folosind un profil de configurare.
După ce ați realizat configurația pentru un dispozitiv, faceți clic pe butonul Pregătiți din partea de jos a ferestrei Configurator pentru a aplica acea configurație.

Panoul de supraveghere arată aproape identic cu panoul Pregătiți. Singura diferență este adăugarea unei liste cu toate dispozitivele supravegheate. Această listă include grupuri de dispozitive, precum și dispozitive în sine. În mod implicit, există două grupuri de dispozitive - unul pentru toate dispozitivele gestionate de Configurator și unul pentru dispozitivele conectate la Mac prin USB. Puteți crea câte grupuri suplimentare aveți nevoie pentru a vă ajuta să organizați toate dispozitivele pe care le gestionați - trebuie doar să faceți clic pe butonul Adăugați de sub listă, să denumiți noul grup și să trageți dispozitivele în el. Puteți utiliza cât mai multe sau puține grupuri pe cât are sens pentru dvs. și puteți gestiona dispozitivele fără a crea grupuri.
Sarcinile de gestionare la supravegherea dispozitivelor sunt aproape la fel ca atunci când le-ați pregătit inițial în Configurator - puteți redenumi dispozitivele, verificați versiunea iOS actuală și actualizați-o, faceți backup și restaurați dispozitivele și lucrați cu profiluri de configurare (adăugarea, eliminarea și modificarea acestora). La fel, opțiunea de instalare sau eliminare a aplicațiilor este aceeași. Cu toate acestea, este important să rețineți că Apple nu permite reutilizarea codurilor de răscumpărare VPP - adică dacă ștergeți o aplicație de pe un dispozitiv, nu veți putea folosi codul de pe acel dispozitiv pentru a instala aplicația pe alt dispozitiv dispozitiv.
Când actualizați un dispozitiv sau un grup de dispozitive, modificările pe care le-ați făcut se aplică automat odată ce salvați modificările făcând clic pe butonul Apple din partea de jos a ferestrei Configurator. Dacă efectuați modificări și unul sau mai multe dispozitive nu sunt conectate, modificările vor fi aplicate data viitoare când le conectați (un proces la care Apple se referă ca un check-in de dispozitiv).
De asemenea, puteți obține informații suplimentare despre dispozitive selectând unul sau mai multe dispozitive și alegând fie Obțineți informații, fie Exportați informații din meniul Dispozitive.

Panoul Alocare vă permite să creați și să gestionați conturi de utilizator și să atribuiți dispozitive anumitor utilizatori. Există două liste în panoul Alocare, grupurile de utilizatori la stânga și lista de utilizatori la dreapta acestuia. Puteți crea utilizatori făcând clic pe butonul Adăugați din lista de utilizatori. Puteți organiza utilizatorii în grupuri creând un grup, denumindu-l și apoi glisând utilizatorii în el.
Gestionarea utilizatorilor în Configurator este oase destul de goale. Singurele informații sunt numele utilizatorului, o imagine opțională (puteți trage o fotografie în contul fiecărui utilizator și va fi atribuit ca fundal al ecranului de blocare pe toate dispozitivele care le-au fost atribuite) și dispozitivele atribuite lor. Puteți adăuga documente pe dispozitive pentru utilizatori sau grupuri individuale, dar acest lucru este în măsura în care Configuratorul este compatibil cu funcțiile legate de utilizator.
Acestea fiind spuse, de fiecare dată când conectați un dispozitiv care a fost atribuit unui utilizator, Configurator va copia toate datele utilizatorului de pe acesta dispozitiv (muzică și alte suporturi media, setările aplicației, aspectele ecranului de pornire, documente și așa mai departe) și atașați-le la cont. Dacă atribuiți un dispozitiv diferit utilizatorului respectiv, Configurator va restabili datele respective pe noul dispozitiv. Aceasta oferă fiecărui utilizator o experiență consistentă, indiferent de dispozitivul pe care îl folosește.
Dacă Mac-ul dvs. este conectat la un sistem de directoare corporativă, cum ar fi Active Directory Microsoft sau Open Directory Apple, puteți face acest lucru creați conturi în Configurator pe baza conturilor de rețea existente (cele pe care le folosesc pentru a vă conecta la diverse calculatoare). În acest caz, atunci când creați un utilizator nou și începeți să tastați numele acestuia, veți vedea o listă de conturi de utilizator care se potrivesc cu numele pe măsură ce tastați. Acest lucru este util pentru preumplerea numelor de utilizator (și a fotografiilor dacă sistemul de directoare al companiei stochează fotografiile utilizatorilor), dar nu oferă nicio funcție suplimentară.
Pentru a aloca sau verifica un dispozitiv, selectați utilizatorul și faceți clic pe butonul Check Out din partea de jos a ferestrei Configurator. Veți vedea o casetă de dialog cu un meniu pop-up pentru grupurile dvs. de dispozitive. Selectați grupul care conține dispozitivul pentru verificare și trageți dispozitivul corespunzător într-un cont de utilizator. Puteți verifica dispozitivele individuale utilizatorilor individuali dacă puteți pur și simplu trage grupuri de dispozitive în grupuri de utilizatori și lăsați Configurator să le atribuie secvențial. După ce ați alocat dispozitivele, le conectați la Mac prin USB și Configuratorul le va verifica.
Atunci când utilizatorii returnează dispozitive, le puteți verifica din nou conectându-le la configuratorul Mac care rulează, selectând utilizatorii din Panoul de atribuire și făcând clic pe butonul Check In. Configuratorul va copia automat datele utilizatorului și le va utiliza dacă atribuiți un dispozitiv diferit utilizatorului respectiv.
Dacă doriți să împingeți documentele către dispozitive pentru utilizatori, selectați utilizatorul sau utilizatorii sau grupul din panoul Alocare și faceți clic pe butonul Adăugați sub lista de documente. Configuratorul vă va cere să selectați o aplicație țintă pentru document. Deoarece gestionarea documentelor iOS este centrată pe aplicație, trebuie să specificați o aplicație și această aplicație trebuie să accepte modelul de partajare a fișierelor iOS / iTunes. După selectarea aplicației țintă, puteți selecta documentul. Acesta va fi instalat pe fiecare dispozitiv pe care îl verificați utilizatorului respectiv, iar aceștia îl pot accesa folosind aplicația selectată.
Si asta e. Configuratorul este într-adevăr conceput ca o soluție ușor de utilizat, care necesită timp minim pentru configurare.
