Știați că puteți viziona orice videoclip într-o fereastră plutitoare de pe iPad? Desigur că ai făcut-o. Dar știați, de asemenea, că puteți schimba dimensiunea ferestrei și chiar o puteți andoca pe partea laterală a ecranului? Poate nu! Astăzi vom verifica cum să utilizați imagine în imagine pe iPad.
Activați imagine în imagine
Modul imagine în imagine al iPad-ului este una dintre caracteristicile sale multitasking. Acestea includ vizualizare divizată, glisare și toate gesturile multitasking îngrijite care vă permit să comutați rapid între aplicații. Puteți găsi setarea pentru toate acestea în aplicația Setări, sub General> Multitasking & Dock.
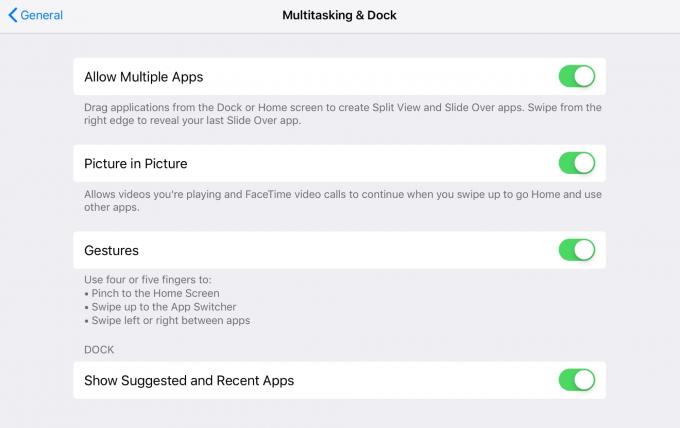
Foto: Cultul lui Mac
Notă: veți avea nevoie de un iPad suficient de puternic pentru a face acest lucru. Aceasta include iPad Air și orice altceva mai recent și iPad Mini 2.
Cum se începe imaginea în imagine
Odată ce un film este redat, îl puteți trimite cu ușurință în imagine în imagine. Există câteva metode, care ar trebui să fie declanșate în timpul redării videoclipului:
- Atingeți pictograma imagine în imagine din playerul video.
- Apăsați butonul de pornire în timpul redării unui film.
- Utilizați gestul de glisare iOS 12 pentru a părăsi aplicația video.
- Apăsați Comandă-H (Ascunde) pentru a reveni la ecranul de pornire.
- Folosiți orice gest multitasking pentru a comuta la o altă aplicație.
În toate aceste cazuri, filmul redat va trece la o fereastră imagine în imagine (PiP) și va pluti peste orice altceva faceți pe iPad. Plutește chiar deasupra ferestrelor cu vedere divizată și ferestre glisante.
PiP și YouTube
Videoclipurile de pe YouTube se comportă ușor diferit. Dacă vizionați videoclipul pe site-ul YouTube și se află în fereastra obișnuită, înconjurată de sugestii, comentarii, linkuri etc., atunci declanșatoarele PiP menționate mai sus nu vor funcționa. Videoclipul se oprește din momentul în care închideți Safari.
Cu toate acestea, dacă vizionați videoclipul în propriul vizualizator pe ecran complet al YouTube sau îl utilizați marcaje inteligente pentru a forța YouTube pentru a reda în playerul video iOS pe ecran complet, atunci acesta se va comporta ca un player video normal.
Redimensionați și andocați fereastra video plutitoare
Odată ce videoclipul dvs. este redat într-o fereastră plutitoare, îl puteți deplasa doar glisând cu degetul. Pentru a redimensiona fereastra, ciupiți pentru a mări. Și dacă doriți să andocați fereastra, glisați-o pe ambele părți ale ecranului și se va transforma într-o filă andocată, astfel:
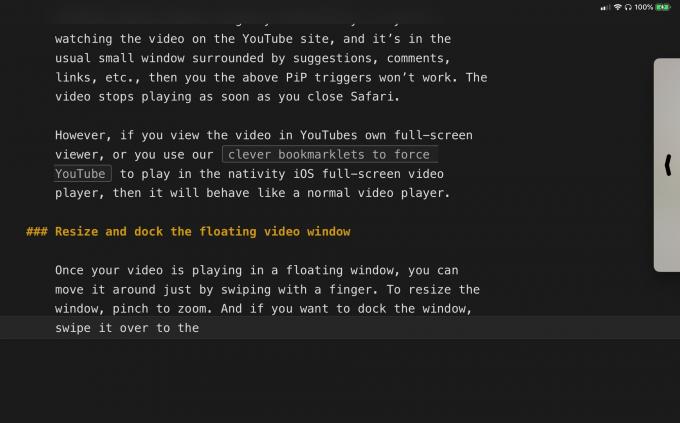
Foto: Cultul lui Mac
Sunetul va continua să fie redat, dar videoclipul este depozitat până când îl glisați înapoi în existență.
Și asta este pentru PiP pe iPad. Îmi place destul de mult. Este deosebit de bun pe marele iPad Pro de 13 inci, unde panoul PiP este suficient de mare pentru a fi vizionat. Îl folosesc când vizionez tutoriale YouTube sau când vizionez un videoclip despre produs și scriu un articol despre acesta. Merită complet verificat.
