OS X Mavericks beta, deși nu este o revizuire ca iOS 7, are încă câteva îmbunătățiri și caracteristici noi pe care s-ar putea să nu le vedeți neapărat la prima vedere. Există o mulțime de funcții ascunse, pe care le-am detaliat deja aici pe Cult of Mac, dar continuă să se găsească mai multe. Din fericire, suntem aici pentru a le ajuta să le punem pe toate la un loc.
Iată cinci dintre acele caracteristici ascunse pentru OS X Mavericks beta, fiecare poate surprinzătoare în felul său, special.
Actualizați ori de câte ori doriți - Dezactivați actualizarea automată a aplicației

La fel ca în iOS, OS X Mavericks beta a trecut la actualizarea automată a aplicațiilor. În acest fel, nu trebuie să faceți clic pe Mac App Store de fiecare dată când primește o insignă roșie de actualizare și să faceți clic pe butoanele Actualizare sau Actualizare toate. Este destul de elegant și va economisi timp, pe măsură ce din ce în ce mai multe aplicații rulează prin Mac App Store.
Dar dacă doriți să actualizați lucrurile după propriul program sau să verificați lista de actualizări potențiale, alegând și alegând actualizările pe care doriți să le activați și să le ignorați pe cele pe care nu le faceți?
Tot ce trebuie să faceți este să dezactivați actualizarea automată și iată cum.
Mai întâi, lansați Preferințe sistem și faceți clic pe cea mai nouă pictogramă de acolo, pictograma preferințe App Store. La fel ca iOS, puteți Mac să verifice automat dacă există actualizări. Spre deosebire de iOS, aveți un control mai fin asupra actualizărilor care vor avea loc automat.
Dacă nu doriți să verificați dacă există actualizări, debifați caseta de lângă Verificare automată pentru actualizări. Cu toate acestea, dacă doriți ca actualizările să fie verificate, lăsați-le verificate.
Acum, puteți decide ce se întâmplă de acolo. Dacă doriți ca noile actualizări să fie descărcate și apoi notificate când sunt gata de instalare, bifați caseta următoare, Descărcați actualizările disponibile în fundal.
Dacă doriți să dezactivați actualizările aplicației, debifați următoarea casetă în jos, Instalați actualizările aplicației. Dacă doriți să dezactivați actualizările de sistem, debifați caseta de jos, Instalați fișierele de date de sistem și numerele de securitate.
Cu alte cuvinte, dacă doriți doar să știți că există actualizări, dar nu le faceți să se descarce sau să le instaleze, păstrați caseta de sus bifată și debifați toate subopțiunile.
Prin intermediul: Wally David
Păstrați notificările dezactivate pe ecranul de blocare
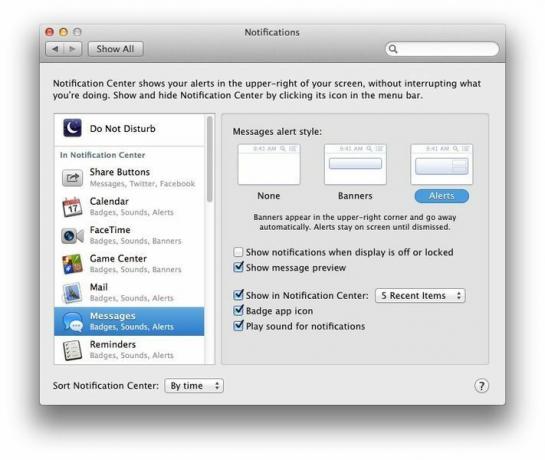
În noua versiune beta OS X Mavericks, există un nou sistem de notificări, care imită o mare parte a modului în care iOS gestionează notificările. Notificările dvs. iOS, de fapt, pot apărea direct și pe desktopul Mac.
La fel ca iOS, fiecare aplicație care folosește Centrul de notificări poate fi setată la un nivel fin de personalizare, permițându-vă să le afișați în Centrul de notificări (activat cu pictograma din colțul din dreapta sus al ecranului Mac-ului dvs.), decideți dacă le permiteți să utilizeze pictograma aplicației Badge și dacă redați sau nu un sunet pentru fiecare aplicație notificări.
Cu toate acestea, dacă vă apreciați confidențialitatea, vă recomandăm să dezactivați setarea implicită care afișează notificările chiar și atunci când afișajul este oprit sau blocat.
Iată cum.
Mai întâi de toate, lansați Preferințe sistem pe sistemul dvs. Mac cu sistem de operare beta Mavericks și faceți clic pe noua pictogramă Preferințe notificări. Odată ajuns acolo, puteți programa orele Nu deranjați, la fel ca iOS, și apoi puteți gestiona ceea ce apare în Notificare și modul în care apare acolo.
Pentru a vă asigura că aplicațiile nu trimit o notificare pe computerul dvs. Mac atunci când ecranul este blocat sau afișajul este off, pentru ca oricine să găsească și să citească, va trebui să sperați în preferințele Centrului de notificări pentru fiecare aplicație individual. Pentru fiecare aplicație din coloana din stânga, faceți clic pe pictograma aplicației și apoi debifați caseta care spune „Afișați notificările când afișajul este oprit sau blocat”.
Acum, nu veți avea o mulțime de notificări care să stea acolo pentru dvs. dimineața, de la momentul în care ați adormit Mac-ul în fiecare noapte. Cu plăcere.
Singurul lucru pe care mi-aș dori să îl facă Apple este să facă acest lucru mai mult la nivel de sistem sau care nu este specific aplicației setare, astfel încât să o puteți activa sau dezactiva simultan pentru toate aplicațiile, în loc să faceți acest lucru pentru fiecare aplicație specifică. Ei bine; poate beta următoare.
Obțineți elementele din calendar pentru a le arăta fusul orar
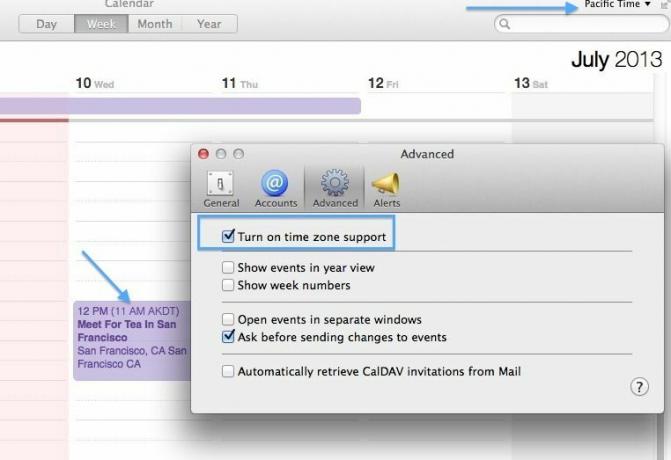
Calendar, anterior iCal, beneficiază de suport pentru fusul orar de ceva vreme. Mac-ul pe care îl folosesc, care rulează OS X Mountain Lion, permiteți-mi activarea fusului orar în fila Avansat din Preferințele calendarului, așa că pot fi sigur că sunt la timp pentru întâlniri atunci când călătoresc departe de fusul orar actual (AKDT).
Cu toate acestea, atunci când folosesc suportul pentru fusul orar în Mountain Lion, evenimentele din calendar pe care le-am programat într-un singur fus orar nu mi-ar arăta vizual că sunt. OS X Mavericks se ocupă de această problemă cu un mic indiciu vizual - acum evenimentele programate într-un fus orar vor afișa acel fus orar în titlul lor din Calendar. Iată cum puteți face acest lucru.
Mai întâi, va trebui să activați asistența pentru fusul orar. Lansați Calendar, apoi apăsați Comandă-Comă pentru a accesa preferințele Calendarului. În caz contrar, faceți clic pe meniul Calendar și alegeți Preferințe ...
Apoi, faceți clic pe fila Advanced din partea de sus, cea cu pictograma roată. Faceți clic pe caseta de selectare de lângă Activare asistență fus orar. Închideți preferințele cu un clic pe butonul roșu X din colțul din stânga sus, apoi veți vedea setarea curentă a fusului orar în colțul din dreapta sus al ferestrei Calendar.
Acum, când creați un eveniment la, spuneți ora 11:00, ora AKST, și apoi schimbați setarea fusului orar cu un clic pe meniul derulant, originalul dvs. evenimentul va câștiga o nouă oră (12 pm în fusul orar Pacific), dar va primi și ora și zona evenimentului original ca parte a titlului său (11 AM AKDT). În acest fel, sunteți pe deplin informat cu privire la momentul și modul în care a fost programat acest eveniment, în cazul oricărui snafus. Ceea ce, destul de interesant, se întâmplă foarte mult, mai ales la conferințe și expoziții.
Prin intermediul: Sfaturi și trucuri în Mavericks
Obțineți sugestii de parolă folosind brelocul iCloud și Safari
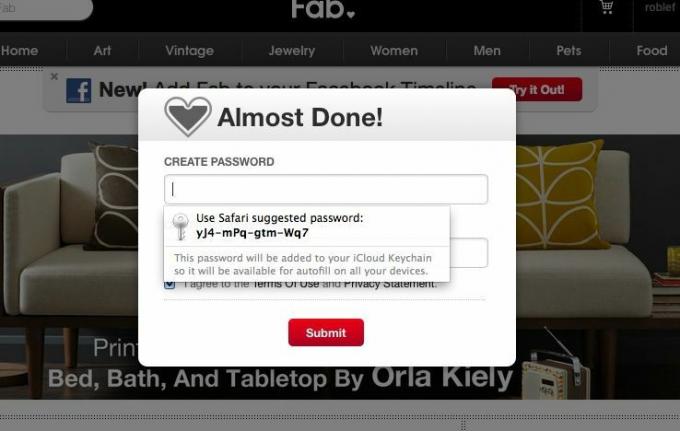
Completarea automată face parte din OS X și din browserul Apple, Safari, de ceva vreme. Când completați formularele de pe web, Safari vă va solicita să utilizați informațiile de contact pentru a completa formularul sau să utilizați datele formularului pe care le-ați introdus ca informații de completare automată. Acest lucru este util deoarece completați multe formulare web, desigur.
Acum, în versiunea beta a OS X Mavericks, Safari are un nou truc în mânecă, cu posibilitatea de a-ți sugera parole sigure și apoi de a le salva atunci când te întorci pe acel site. Se numește iCloud Keychain și iată cum să îl configurați.
Mai întâi, lansați aplicația Preferințe sistem pe Mac, cu condiția să aveți configurat OS X Mavericks beta pe el. Apoi, faceți clic pe pictograma preferințelor iCloud pentru a afișa preferințele iCloud.
Acum, în lista din dreapta, faceți clic pe Breloc pentru a bifa caseta de lângă acesta. Vi se va solicita să introduceți codul de acces Apple ID aici. Dacă aveți deja parole stocate în brelocul iCloud, atunci veți avea opțiunea de a le restabili cu un cod de securitate sau de a începe din nou. Am resetat-o pe a mea.
Acum, mergeți la Safari și trageți un site web care are nevoie de o parolă la înscriere. Am fost pe Fab.com, pentru că nu am încă un cont acolo. Conectați-vă cu informațiile dvs. și apoi, când faceți clic în câmpul de parolă, Safari va afișa un mesaj care vă întreabă dacă doriți să utilizați o parolă sugerată de Safari. Dacă doriți să o utilizați, faceți clic pe parola furnizată, iar Safari o va completa automat în câmpul de parolă de pe site.
Acum, puteți să omiteți să creați parole sigure pe cont propriu și să lăsați Safari - și brelocul iCloud - să vă țină evidența.
Adăugați informații despre cardul de credit la Safari Completare automată
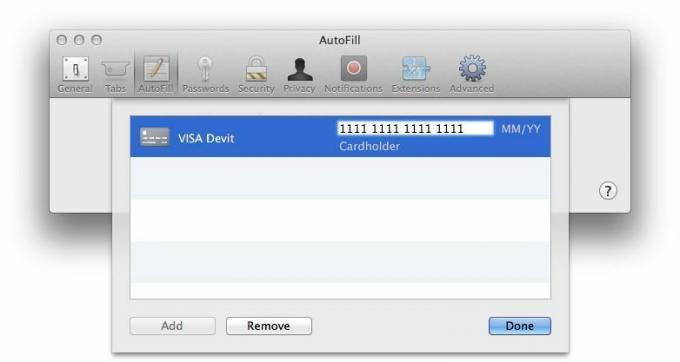
Completarea automată este un avantaj pentru cei dintre noi care avem o mulțime de formulare de completat și, în zilele noastre, cine nu?
Una dintre noile caracteristici interesante ale Safari în versiunea beta a OS X Mavericks este capacitatea de a stoca informații despre cardul de credit, deci nu trebuie să scoți niciodată cartea respectivă din portofel la serviciu în timp ce cumperi statuete de girafă de pe eBay din nou. Ahem.
Iată cum puteți obține informațiile despre cardul de credit în funcția de completare automată a Safari.
Lansați Safari pe Mac-ul dvs. care rulează Mavericks beta și apăsați Comandă-Comă pentru a afișa fereastra Preferințe Safari. Alternativ, puteți face clic pe meniul Safari și alegeți Preferințe ...
Faceți clic pe a treia pictogramă din partea stângă în partea de sus, Completare automată. Veți vedea toate tipurile de informații pe care Safari le poate stoca, inclusiv informații de contact, nume de utilizator și parole, carduri de credit și alte formulare. Asigurați-vă că este bifată caseta de selectare de lângă Cardurile de credit, apoi faceți clic pe butonul Editați... din dreapta.
Acum faceți clic pe butonul Adăugați din colțul din stânga jos, apoi introduceți o descriere a cardului, cum ar fi „Visa de domiciliu”, „Daddy’s Mid-Life” Crisis Fund ”sau„ Nu folosiți niciodată acest card ”. Apăsați tasta Tab pentru a muta câmpul de intrare în zona Numărul cardului și introduceți cardul de credit număr. Apăsați din nou pe Tab pentru a merge la data de expirare și apoi încă o dată pentru a completa numele deținătorului de card.
Observ că nu există câmp pentru codul de securitate, dar vă puteți aminti un număr din trei cifre, nu?
Acum puteți să vă faceți cumpărături prin Internet, încărcând cu blândețe lucrurile pe cardul dvs. de credit, fără a fi nevoie să încetiniți și să vă gândiți la numărul cardului dvs. de credit. Mulțumesc, Apple!
