Există momente când trebuie să semnați un contract sau alt document care vine prin e-mail. Puteți să-l imprimați, să semnați cu un stilou și apoi să-l scanați înapoi către destinatar, desigur, dar asta durează pentru totdeauna. S-ar putea la fel de bine să-l trimită prin fax.
Cu toate acestea, dacă primiți un formular PDF prin intermediul aplicației Mail de pe iPhone, îl puteți semna chiar acolo micul computer de buzunar folosind doar degetul și apoi trimiteți-l prin poștă, totul fără să vă angajați vreodată cu cerneală hârtie.
Iată cum.
Mai întâi, deschideți un e-mail cu un atașament PDF din aplicația Apple încorporată Mail pe iPhone. Atingeți e-mailul pentru a-l deschide, apoi atingeți atașamentul pentru descărcare și deschidere.

Foto: Rob LeFebvre / Cult of Mac
Veți vedea o mică pictogramă a cutiei de instrumente în colțul din dreapta jos al fișierului PDF deschis. Atingeți-l și veți obține ecranul Markup. Aici puteți desena, adăuga lupe și introduceți text nou în document. De asemenea, puteți adăuga o semnătură.
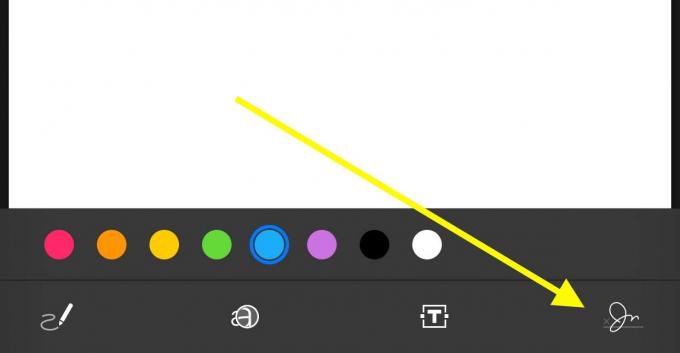
Foto: Rob LeFebvre / Cult of Mac
Atingeți pictograma semnătură mică din colțul din dreapta jos al ecranului de marcare și atingeți Adăugați sau eliminați semnătura. Dacă aveți semnături anterioare, le puteți selecta și pe cele din listă.
Una din ecranul Semnături, puteți atinge butonul Plus din colțul din dreapta sus, care vă va duce la ecranul Semnătură nouă. Pur și simplu scriptați-vă semnătura cu degetul (sau un stylus), pe linia furnizată în partea de jos a ecranului, care este în orientare peisaj, pentru a vă oferi mai mult spațiu de scris.

Foto: Rob LeFebvre / Cult of Mac
Dacă nu vă place John Hancock, pur și simplu apăsați butonul Ștergeți și încercați din nou.
Când sunteți mulțumit de aspectul semnăturii dvs., atingeți butonul Terminat și adnotarea dvs. recent creată va apărea pe documentul PDF pe care l-ați deschis. Utilizați micile mânere albastre pentru a redimensiona semnătura pentru a se potrivi documentului în sine și nu ezitați să atingeți oricare dintre punctele de culoare de acolo pentru a schimba culoarea cernelii. Când ați terminat, apăsați Terminat.

Foto: Rob LeFebvre / Cult of Mac
Mail va pune noul dvs. document într-un răspuns la e-mailul original în care a fost trimis și puteți apăsa pe Trimitere pentru a-l face să plece.
Acum puteți să vă semnați toate documentele PDF pe măsură ce acestea intră pe Mail fără a fi nevoie să ieșiți din scaner.
Prin intermediul: OS X Daily

