OS X Mavericks (denumit după un punct fierbinte de surfing în California) a fost anunțat recent și conține o mulțime de funcții noi pentru ca utilizatorii de Mac să poarte și să învețe din nou. Deși nu este o revizuire la fel de incredibilă ca actualizarea simultană a iOS 7, Mavericks conține încă câteva caracteristici și adăugiri destul de utile pentru a face să merite să te bagi, chiar și în versiunea beta.
Vorbind despre beta, amintiți-vă că oricare dintre lucrurile despre care vorbim mai jos pot exista doar în beta sau sub o altă formă, deci bucurați-vă să vă jucați cu aceste lucruri, dar nu vă faceți griji când lucrurile stau diferit când Mavericks lansează cu adevărat toamna.
Acestea fiind spuse, să aruncăm o privire la cinci caracteristici noi, ascunse și, mai presus de toate, interesante, ale celei mai recente versiuni beta pentru OS X: Mavericks.
Mai întâi, va trebui să instalați Java

Dacă trebuie să utilizați Java din orice motiv pe Mac și instalați OS X Mavericks beta pe el, veți fi trist când veți încerca să rulați acel software bazat pe Java.
Pentru mine, a fost configurarea Minecraft server pentru copilul meu după ce am instalat beta aseară pentru a arunca o privire asupra lucrurilor. Când am mers să-l rulez în Terminal, am primit o eroare, spunând că nu este instalat niciun Java. Deci, chiar dacă aș fi instalat Java în Mac OS X Mountain Lion, instalarea Mavericks pare să fi luat Java de pe Mac. Nu vă faceți griji; a fost un fel de soluție ușoară.
Deschideți aplicația Terminal și tastați java -versiune în fereastră. Veți vedea săgeata și veți obține o casetă de dialog care vă va trimite la pagina web de descărcare Java dacă faceți clic pe butonul Mai multe informații... Faceți acest lucru și veți primi o pagină de descărcare. Derulați în jos și găsiți versiunea Java Mac OS X și descărcați fișierul dmg.
După descărcare, faceți dublu clic pe fișierul pachetului după deschiderea imaginii de pe disc (.dmg) și introduceți parola de administrator pentru a instala Java. Odată ce instalarea este finalizată, verificați dacă Java este acum activat pe Mac cu aceeași comandă ca mai sus: java -versiune. Dacă l-ați instalat corect, veți vedea versiunea pe care ați descărcat-o.
Acum puteți rula lucrurile Java fără probleme. Fiul meu este destul de fericit că poate alerga în jurul nostru Minecraft server acum cu micii săi prieteni, construind și construind după bunul plac.
Utilizați dictarea îmbunătățită și păstrați-vă datele de vorbire private

Vorbirea către text este următorul lucru nou, cu toate dispozitivele pe care le folosim, inclusiv Mac-urile noastre, având capacitatea de a ne asculta vorbirea și de a scrie ceea ce spunem pentru noi. Ceea ce face de obicei posibilă această magie sunt centrele de date de procesare conectate la rețea, care vă iau discursul și îl convertesc în text, totul altundeva decât dispozitivul dvs. iPhone. Dar dacă doriți să păstrați privat ceea ce spuneți dispozitivelor dvs.?
În noua versiune a sistemului de operare OS X, Mavericks beta, există o nouă opțiune pentru a face acest lucru. Se numește Dictare îmbunătățită și iată cum să o activați.
Lansați Preferințe sistem în versiunea beta a OS X Mavericks și faceți clic pe pictograma Dictare și vorbire. Odată ajuns în panoul de preferințe, activați Dictarea cu un clic. Veți vedea următorul avertisment:

Dacă aveți spațiu pe hard disk și o conexiune WiFi suficient de decentă, puteți face clic pe Utilizați dictarea îmbunătățită bifați și descărcați un fișier de 785 MB care va conține procesarea care este trimisă de obicei către centrele de date Apple. Acum nu vă bazați pe Apple pentru a păstra secret ceea ce spuneți pentru Mac.
Din păcate, nu există încă nicio modalitate de a face acest lucru pe iOS, deoarece dispozitivele sunt mai mici, spațiale și au o putere de procesare mai mică decât un laptop Mac de dimensiuni complete sau un computer desktop.
Prin intermediul: Wally David
Afișați notificările acum nu deranjați

Când faceți clic pe pictograma Centrul de notificări din colțul din dreapta sus al ecranului Mac-ului dvs., veți vedea fundalul familiar de in gri de la OS X Mountain Lion. Totuși, dacă sunteți în căutarea unui comutator la Afișare alerte și bannere, îl veți pierde până când veți derula cu mouse-ul sau trackpad-ul în sus.
Cu toate acestea, când derulați în versiunea beta a OS X Mavericks, veți vedea Nu deranjați, o funcție care se află pe iPhone de la iOS 6. Dacă faceți clic pe comutatorul Nu deranjați de pe Mac, veți scăpa de orice notificări persistente care ar fi putut fi stând acolo și vă va împiedica să primiți notificări pe computerul Mac până a doua zi, presupus la miezul nopţii.
De asemenea, este posibil să observați că nu există niciun buton Facebook în partea de sus a Centrului de notificări, așa cum există în OS X Mountain Lion. În versiunea beta Mavericks, există un buton pentru a vă deschide aplicația Mesaje.
Accesați caractere speciale în orice aplicație
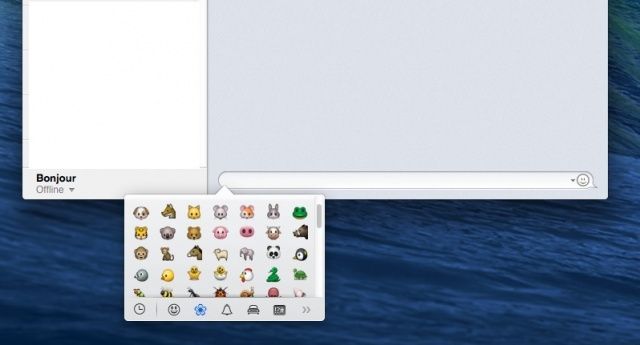
Multe aplicații au avut acces anterior la caractere speciale, cum ar fi iChat și Messages. De exemplu, ar fi să dai clic pe micul chip zâmbitor și să obții toate emoticoanele distractive pe care Apple le-a oferit.
Totuși, dacă doriți să introduceți un caracter special într-un document text, ar trebui să vă amintiți acest lucru Opțiunea-8 este un glonț text, iar Opțiunea-K este simbolul gradelor, iar Opțiunea-2 vă oferă marca comercială simbol.
Acum, însă, în versiunea beta OS X Mavericks, puteți vedea vizual ce caractere speciale vă sunt disponibile în toate aplicațiile. Iată cum.
Când introduceți orice aplicație care poate accepta text, pur și simplu apăsați Comandă-Opțiune-T (sau ⌘-⌥-T) pentru a afișa o \ n paletă extinsă de caractere speciale, inclusiv emoticoane, emoji și text widgeturi. Utilizați bara de butoane din partea de jos pentru a alege setul special de caractere pe care îl doriți sau utilizați pictograma ceas din extrema stângă pentru a accesa caracterele utilizate recent. Se aseamănă mult cu tastatura emoji din iOS, numai în orice aplicație beta OS X Mavericks.
Slick, nu?
Sfat pentru profesioniști: dacă faceți clic și trageți fereastra de caractere speciale pop-up, aceasta se va desprinde de unde introduceți textul și va deveni propria fereastră, permițându-vă să îl mutați pe ecran.
Prin intermediul: Sfaturi și trucuri în Mavericks
Mutați tabloul de bord în controlul misiunii, ca orice alt spațiu

Înainte de versiunea beta a OS X Mavericks, tabloul de bord, încărcat cu widget-uri utile de toate tipurile, era limitat la două stări: dezactivat sau blocat în partea stângă sus a ecranului Controlul misiunii.
Acum, însă, odată cu apariția versiunii beta a OS X Mavericks, nu mai este cazul. Tabloul de bord este tratat acum la fel ca orice alt spațiu când este activat. Iată cum să îl activați și apoi cum să îl mutați
În primul rând, va trebui să activați Controlul misiunii, fie cu tasta tastaturii definită în Preferințe sistem, fie cu pictograma Dock. Dacă vedeți Tabloul de bord în stânga tuturor celorlalte spații din partea de sus, este activat. Dacă nu, accesați Preferințe sistem, faceți clic pe pictograma Preferințe control misiune și faceți clic pe caseta de selectare Afișare tablou de bord ca spațiu. Apoi puteți activa Controlul misiunii.
Pentru a muta tabloul de bord, faceți clic și trageți pe micul spațiu dreptunghiular din tabloul de bord din partea de sus stânga și trageți-l spre dreapta, lăsând butonul mouse-ului când l-ați mutat acolo unde doriți a merge. Acum, spațiul tabloului de bord poate fi oriunde în rotația care vă place. Dulce!
Pentru a-l muta înapoi sau a dezactiva tabloul de bord, pur și simplu faceți aceiași pași în sens invers.
Prin intermediul: Sfaturi și trucuri în Mavericks

