Ieri, am văzut cum setați formatul implicit de captură de ecran pe Mac pe JPEG în loc de PNG, pentru a face capturile de ecran mai ușor de utilizat. Nu puteți schimba tipul implicit de fișier de captură de ecran pe iOS, așa că astăzi vom analiza următoarea cea mai bună opțiune - convertirea PNG în JPEG cât mai ușor și rapid posibil.
De ce să convertiți din PNG în JPEG?
PNG-urile sunt mai bune pentru capturi de ecran, deoarece sunt în esență o copie fără pierderi a ecranului. Fiecare pixel este înregistrat așa cum este, și chiar transparența se păstrează. JPEG-urile, pe de altă parte, vă comprimă imaginea, ceea ce poate duce la un text neclar. De asemenea, fișierele .jpg nu acceptă transparența. Orice zone transparente devin albe sau negre.
JPEG-urile sunt adesea mai mici decât PNG-urile, totuși, ceea ce poate fi o preocupare pentru unii. De asemenea, sunt destul de universali. Cultul lui MacBack-end-ul, de exemplu, nu ne permite să încărcăm fișiere PNG și multe site-uri web - forumuri de internet, de exemplu - nu acceptă nici fișiere .png.
Pe Mac, poți pur și simplu schimbați o setare și toate capturile de ecran noi vor fi salvate ca JPEG-uri în loc de PNG-uri. Dar pe iOS trebuie să faceți singură această conversie. Și pentru asta, veți avea nevoie de o aplicație.
Convertiți capturi de ecran în JPEG cu Workflow
Dacă aveți deja Workflow instalat pe iPhone sau iPad, atunci este probabil cel mai bun mod de a converti imagini. Flux de lucru este o aplicație deținută de Apple care vă permite să creați automatizări simple, dar puternice. Am folosit-o anterior înlocuiți Photobucket și agățați imagini pe web și în creați GIF-uri animate. Astăzi îl vom folosi pentru conversii de imagini. Voi face fluxul de lucru pe iPad-ul meu, deoarece vă este mai ușor să vedeți pașii, dar funcționează la fel pe iPhone.
Pasul 1: Deschideți fluxul de lucru și creați un nou flux de lucru atingând + semn în dreapta sus.
Pasul 2: alegeți modul în care doriți să utilizați fluxul de lucru. Un Extinderea acțiunii va introduce fluxul de lucru în Foaie de partajare iOS, care vă permite să îl utilizați chiar în aplicația Foto. A Widgetul de azi îl adaugă pe ecranul widgetului, accesibil atunci când glisați direct din primul ecran de pornire. Proiectarea fluxului dvs. de lucru se poate modifica în funcție de ce alegeți. Astăzi vom folosi Widgetul Today. Continuați și atingeți-l, în partea de sus a paginii.
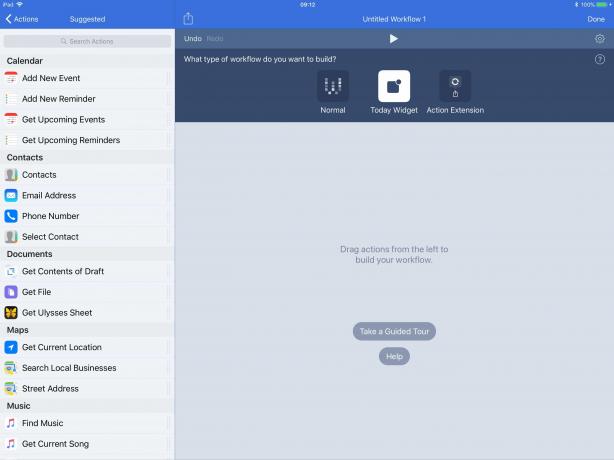
Foto: Cultul lui Mac
Pasul 3: glisați pașii fluxului de lucru din lista din stânga.

Foto: Cultul lui Mac
Dacă parcurgeți lista acțiunilor legate de imagine, veți vedea că puteți obține imagini în fluxul de lucru în mai multe moduri. Puteți, de exemplu, să preia cea mai recentă captură de ecran sau să efectuați o căutare a imaginilor care corespund criteriilor dvs. Astăzi vom alege doar Selectați Fotografii acțiune și Convertiți imaginea acțiune. Am adăugat și un Copie acțiune până la capăt, care copiază rezultatul în clipboard, gata de lipire. Dacă doriți o soluție mai permanentă, puteți alege Salvați în Album foto acțiune în schimb.
Pasul 4: Denumiți fluxul de lucru și dați-i o pictogramă.
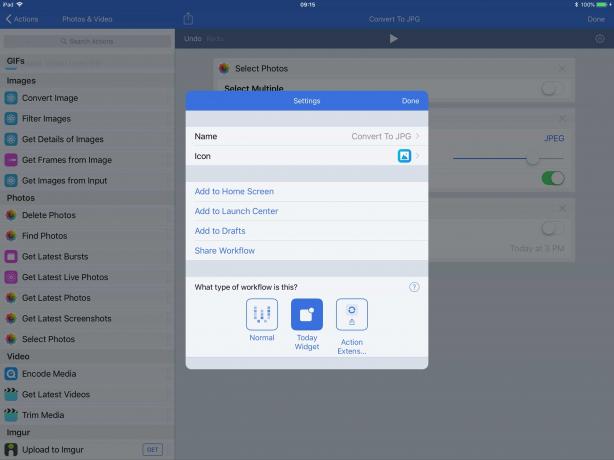
Foto: Cultul lui Mac
Convertiți PNG în JPEG cu aplicația JPEG PNG
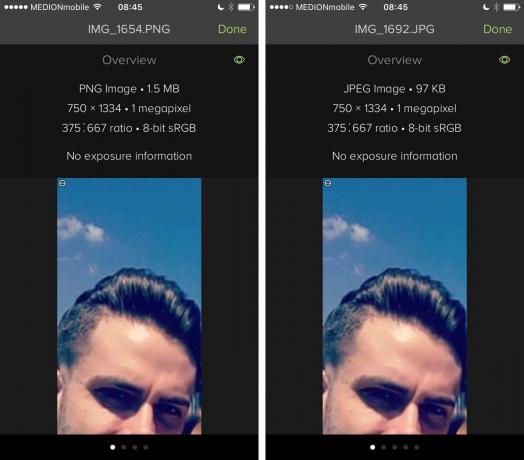
Foto: Cultul lui Mac
Odată ce ați configurat fluxul de lucru, conversiile sunt foarte ușoare și puteți chiar să le modificați pentru a converti în bloc aceste imagini. Dar dacă nu poți fi deranjat sau urăști aplicațiile gratuite (fluxul de lucru costă 0 USD) sau îți plac versiunile gratuite ale aplicațiilor atâta timp cât acestea conțin reclame foarte enervante, atunci poți prefer JPEG PNG, o aplicație care face un lucru: convertiți între fișiere PNG și JPEG.
Lansați aplicația și atingeți Încărcați o fotografie. Prima dată când îl rulați, aplicația vă va solicita să permiteți accesul la fototeca dvs. Apoi, veți vedea biblioteca foto familiară. Aplicația funcționează doar în orientare portret - nu există nicio problemă pe iPhone, dar enervantă pe iPad. Alegeți o fotografie (probabil din albumul dvs. de capturi de ecran sau care este scopul?), Atingeți Convertiți și salvați, apoi alegeți dacă doriți să salvați ca fișier .png sau .jpg.
Și există prima mea problemă cu această aplicație. Nu veți dori niciodată să convertiți din JPEG în JPEG sau PNG în PNG, deci de ce să dați opțiunea? Este doar o atingere într-o aplicație care are deja prea multe atingeri. Totuși, funcționează și rezultatele sunt bune, iar versiunea fără anunțuri este de doar 1 USD.
Deci, acolo îl aveți - convertirea PNG-urilor în JPEG-uri pe iOS. Aplicația dedicată arată mai ușor la început, dar metoda fluxului de lucru este mai rapidă după ce o configurați. Și odată ce Workflow-ul este instalat pe iPad sau iPhone, îl puteți folosi pentru mult mai mult.


