iCloud este un sistem destul de îngrijit, care funcționează în fundal pe o mulțime de aplicații diferite, fără a fi nevoie de multă intrare de la noi, cu excepția numelui și parolei noastre de conectare. Vă permite să sincronizați note, mementouri, să salvați documente, să păstrați stările salvate ale jocului și chiar să vă gestionați colecția de muzică
Urmăriți-vă notele cu iCloud

Am fost un mare fan al aplicației Apple Stickies încă de pe vremuri în System 7.5. Este minunat să poți avea un loc plutitor tastați note și țineți evidența lucrurilor chiar pe Mac, fără a fi nevoie să recurgeți la ceva atât de banal ca un lipicios real pe bază de hârtie Notă.
Singurul lucru pe care Stickies nu îl face bine este sincronizarea între dispozitive. Cu OS X Mountain Lion, totuși, puteți face acest lucru folosind Notes și iCloud.
Accesați Preferințele sistemului și faceți clic pe pictograma panoului de preferințe iCloud. Odată ajuns acolo, adăugați ID-ul Apple și conectați-vă cu acreditările. Asigurați-vă că verificați aplicația Notes ca aplicație pe care doriți să o sincronizați prin iCloud. Puteți configura mai multe Mac-uri cu același cont iCloud, ceea ce face ca acesta să fie un mod frumos de a sincroniza notele în mod privat pe computerele pe care le folosiți zilnic, cum ar fi munca dvs. și computerul de acasă sau laptopul și computerul desktop. Dacă ambele mașini sunt conectate la iCloud, notele se vor sincroniza aproape în timp real.
Un alt avantaj aici este sincronizarea notelor cu iPhone sau iPad. Apăsați în aplicația Setări de pe dispozitivul dvs. iOS și apoi glisați în jos la iCloud. Atingeți iCloud și apoi adăugați același cont pe care l-ați făcut pe Mac. Asigurați-vă că comutați sincronizarea aplicației Notes la ACTIVAT. Când deschideți Note pe Mac sau pe iPhone, acum, nota se va sincroniza cu oricare dintre dispozitive, din nou aproape în timp real.
Pentru a fixa nota pe ecranul Mac, lansați Note pe Mac, apoi faceți dublu clic pe nota dorită a „rupe”. Se va deschide într-o fereastră non-standard și, practic, va pluti acolo, gata ușor acces. Încercați - schimbați nota de pe Mac, iPhone și alte dispozitive conectate, este foarte distractiv.
Prin intermediul: OS X Daily
Renunțați la iCloud ca locație implicită de salvare în editare text
În aceste zile, Text Edit, programul de bază de editare a textului Apple, folosește iCloud ca locație implicită pentru salvarea fișierelor. Ceea ce este foarte fin și dandy, dar ce se întâmplă dacă nu doriți să salvați toate lucrurile dvs. de editare text aleatorie în iCloud? Nu ai noroc?
Nu, desigur că nu! Nici nu am scrie acest sfat dacă ați fi.
Există o comandă simplă a Terminalului, care va seta setarea implicită pe hard diskul local în locul iCloud. Bineînțeles, puteți salva în iCloud; pur și simplu nu va fi primul loc care apare atunci când apăsați „Salvați” în timp ce lucrați în Editarea textului (sau în orice alte aplicații cu iCloud).
Pentru ca acest rezultat dezirabil să se întâmple, lansați Terminal din folderul Utilities, el însuși în folderul Applications. După lansarea terminalului, tastați sau lipiți următoarea comandă în:
implicit scrie NSGlobalDomain NSDocumentSaveNewDocumentsToCloud -bool false
Acum, când accesați salvarea unui fișier în Editarea textului sau în alte aplicații compatibile iCloud, implicit va fi pe Mac-ul dvs. local, în loc de iCloud. Mi-am setat destinația în folderul Documente. Puteți salva în continuare în iCloud, desigur, trebuie doar să faceți clic pe meniul pop-up și să alegeți iCloud ca locație de salvare, ca de obicei.
Dacă doriți să salvați lucrurile pe iCloud mai ușor, din nou, și doriți să întoarceți lucrurile așa cum erau, pur și simplu tastați sau lipiți comanda de mai jos într-o sesiune Terminal. Uşor!
implicit scrie NSGlobalDomain NSDocumentSaveNewDocumentsToCloud -bool true
Acum, totul va reveni la iCloud în mod normal. Ura! Ne puteți mulțumi mai târziu sau în comentariile de mai jos.
Sursă: Sugestii Macworld
Utilizați mementouri comune pentru a colabora

Ai o listă de dorințe de vacanță sau de zi b pe care ai vrea să o împărtășești cu alții semnificativi, asigurându-te că nu vor mai trebui să te întrebe direct ce vrei vreodată? Ce zici de o listă de produse alimentare pe care o poți adăuga, asigurându-te că știu soțul sau soția ta să se oprească și să obțină usturoi la magazin pe drumul spre casă de la serviciu? Sau chiar o listă de sarcini partajate pentru colegii dvs. de lucru, garantând că îi puteți responsabiliza pentru lucrurile de pe „listă?”
Sună destul de la îndemână, nu? Ei bine, puteți face acest lucru destul de ușor: utilizați Memento-uri pe Mac, o aplicație care vine cu Mountain Lion și se sincronizează prin iCloud cu dispozitivele iOS, precum și cu iCloud.com. Iată cum să o configurați.
Lansați aplicația Reminders pe Mac-ul dvs. așa cum faceți de obicei, fie prin Dock, Launchpad sau printr-un dublu clic. Odată ce funcționează, creați o nouă listă iCloud făcând clic pe butonul Plus din partea stângă jos a ferestrei Mementouri și selectând „iCloud” din meniul pop-up tip listă. Acum, plasați mouse-ul peste noua listă și faceți clic pe pictograma de difuzare mică din dreapta numelui listei.
Veți primi un balon care vă permite să introduceți o adresă a unei persoane din lista dvs. de contacte sau a oricărei persoane cu un cont iCloud. Persoanele cu care distribuiți lista pot adăuga, actualiza și șterge memento-uri, făcând din aceasta o modalitate excelentă de a gestiona o listă cu mai multe persoane. Persoanele cu care distribuiți lista vor putea accesa mementourile de pe Mac-urile lor, precum și dispozitivele iOS cu iCloud.
De asemenea, puteți accesa listele dvs. partajate pe iCloud.com și puteți adăuga persoane la lista partajată acolo, de asemenea, dacă sunteți departe de computerul dvs. Mac. Nu veți putea face acest lucru pe dispozitivul dvs. iOS, transformând un iPhone sau iPad într-un dispozitiv de afișare pasiv pentru memento-uri partajate.
Sursă: OS X Daily
Utilizați iClouDrive pentru a accesa fișierele dvs. ca Dropbox

Ai o listă de dorințe de vacanță sau de zi b pe care ai vrea să o împărtășești cu alții semnificativi, asigurându-te că nu vor mai trebui să te întrebe direct ce vrei vreodată? Ce zici de o listă de produse alimentare pe care o poți adăuga, asigurându-te că știu soțul sau soția ta să se oprească și să obțină usturoi la magazin pe drumul spre casă de la serviciu? Sau chiar o listă de sarcini partajate pentru colegii dvs. de lucru, garantând că îi puteți responsabiliza pentru lucrurile de pe „listă?”
Sună destul de la îndemână, nu? Ei bine, puteți face acest lucru destul de ușor: utilizați Memento-uri pe Mac, o aplicație care vine cu Mountain Lion și se sincronizează prin iCloud cu dispozitivele iOS, precum și cu iCloud.com. Iată cum să o configurați.
Lansați aplicația Reminders pe Mac-ul dvs. așa cum faceți de obicei, fie prin Dock, Launchpad sau printr-un dublu clic. Odată ce funcționează, creați o nouă listă iCloud făcând clic pe butonul Plus din partea stângă jos a ferestrei Mementouri și selectând „iCloud” din meniul pop-up tip listă. Acum, plasați mouse-ul peste noua listă și faceți clic pe pictograma de difuzare mică din dreapta numelui listei.
Veți primi un balon care vă permite să introduceți o adresă a unei persoane din lista dvs. de contacte sau a oricărei persoane cu un cont iCloud. Persoanele cu care distribuiți lista pot adăuga, actualiza și șterge memento-uri, făcând din aceasta o modalitate excelentă de a gestiona o listă cu mai multe persoane. Persoanele cu care distribuiți lista vor putea accesa mementourile de pe Mac-urile lor, precum și dispozitivele iOS cu iCloud.
De asemenea, puteți accesa listele dvs. partajate pe iCloud.com și puteți adăuga persoane la lista partajată acolo, de asemenea, dacă sunteți departe de computerul dvs. Mac. Nu veți putea face acest lucru pe dispozitivul dvs. iOS, transformând un iPhone sau iPad într-un dispozitiv de afișare pasiv pentru memento-uri partajate.
Sursă: OS X Daily
Utilizați iClouDrive pentru a accesa fișierele dvs. ca Dropbox

Vă amintiți iDisk? A fost o caracteristică extraordinară a serviciului MobileMe de altfel uitat și vă permite să accesați spațiul de pe internet oferit gratuit de Apple, așa cum fac acum Dropbox sau Google Drive.
Interesant este că puteți face iCloud să funcționeze în același mod, cu o mică aplicație numită iClouDrive, de la Zibity Software. Iată cum.
Mergeți la Software Zibity site-ul web și descărcați iClouDrive. Odată descărcat, trageți-l în folderul Aplicații pentru acces ușor în viitor.
Lansați iClouDrive din folderul Aplicații sau oriunde l-ați lăsat pe Mac, acceptați licențierea acord și faceți clic pe butonul Continuare pentru a pune un folder numit iClouDrive în folderul de acasă de pe Mac. Apoi faceți clic pe butonul Enable iClouDrive și introduceți parola de administrare pentru Mac. În cele din urmă, faceți clic pe butonul OK după ce ați citit cum funcționează iClouDrive.
Dacă doriți să configurați iClouDrive într-o altă locație decât în folderul Acasă, apăsați și mențineți apăsată tasta Option când faceți clic pe butonul Enable iClouDrive. Veți primi o fereastră care vă va întreba unde doriți folderul iClouDrive.
Practic, orice ați pus în acest nou folder va fi disponibil pe orice Mac care are iClouDrive și este conectat la același cont iCloud de la Apple. Folosește spațiul disponibil pentru contul tău Apple iCloud la orice nivel ai ales atunci când ai configurat iCloud - chiar și contul gratuit.
Găsiți folderul iClouDrive în folderul de acasă. Puteți să-l trageți în bara laterală de lângă folderele Dropbox sau Google Drive de acolo, oferindu-vă încă un mod de a sincroniza lucruri pe internet. Ura!
Pentru a dezactiva iClouDrive, ștergeți tot ce ați pus în folderul iClouDrive, apoi fixați dosarul iClouDrive în coșul de gunoi. Va trebui să faceți acest lucru pe fiecare Mac pe care l-ați configurat cu aplicația. Dacă nu goliți dosarul, lucrurile din acesta vor continua să ocupe spațiu în contul dvs. iCloud.
Sursă: Software Zibity
Prin intermediul: Sugestii Macworld
Utilizați iCloud pentru a vă gestiona setările de potrivire iTunes
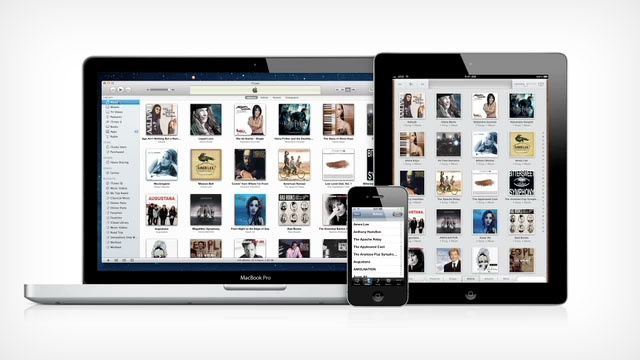
iTunes Match vă permite să accesați biblioteca muzicală de pe orice Mac și orice dispozitiv iOS, atâta timp cât sunteți autentificat la fiecare. Folosește puterea iCloud pentru a vedea ce piese muzicale dețineți, astfel încât nu trebuie să sincronizați fiecare piesă individuală cu fiecare dispozitiv, ca pe vremuri. Cu iTunes Match activat, puteți reda și descărca melodii pe până la zece dispozitive iOS, Mac sau Apple TV diferite la care vă conectați. Iată cum să vă gestionați abonamentul.
Lansați iTunes, apoi conectați-vă la setările contului dvs. în magazinul iTunes. Pe pagina generală a informațiilor despre cont, veți vedea o secțiune numită iTunes în cloud sub rezumatul ID-ului dvs. Apple. Aici puteți gestiona toate dispozitivele înregistrate și puteți dezactiva și activa setările de reînnoire automată.
Uitați-vă la fereastra Gestionare dispozitive pentru a vedea lista tuturor dispozitivelor care sunt conectate ca dispozitive iTunes Match, listate la data la care ați adăugat fiecare dispozitiv. Puteți elimina fiecare dispozitiv manual și aici, eliberând unul dintre cele zece locuri alocate. Cu toate acestea, poate dura până la 90 de zile pentru a elimina complet un dispozitiv din lista dvs. de dispozitive autentificate, astfel încât să doriți să vă planificați în avans.
Puteți dezactiva reînnoirea automată și în secțiunea iCloud a setărilor contului iTunes, pentru a o evita reînnoirea automată a abonamentului de 25 USD pe an, care se reînnoiește exact la un an după ce ați cumpărat aceasta.
Pentru a dezactiva un dispozitiv iOS de la utilizarea iTunes Match, puteți accesa aplicația Setări și accesați secțiunea Muzică pentru a gestiona setările iTunes Match acolo.
