Starea de gestionare a fotografiilor iOS este o mizerie. În mod tipic Apple, instrumentele încorporate funcționează bine, dar dacă încercați să adăugați altceva la amestec, lucrurile devin dezordonate, rapide. Și în „orice altceva” includ chiar și iPhoto pe Mac. Dacă doriți să vă puteți vedea toate fotografiile pe iPad, indiferent de echipamentul folosit pentru a le face, nu aveți noroc.
Dacă trageți cu ambele un iPhone și o cameră obișnuită, lucrurile se înrăutățesc și mai mult. Sigur, îl poți purta și folosi Aperture sau iPhoto, dar Lightroom este (pentru mine oricum) mult mai bun.
Problema
Faceți fotografii cu iPhone-ul și le partajați între diferitele dvs. iDevices folosind un amestec de Dropbox, Photo Stream și alte metode. Aceste imagini se află în cea mai mare parte în rola camerei dvs. și poate în alte dosare de pe dispozitivele dvs. iOS.
De asemenea, faceți fotografii cu o cameră care filmează fișiere RAW și le procesați într-o altă aplicație (cum ar fi Lightroom). Aceste fotografii sunt prinse în interiorul Lightroom. Le-ați putea exporta pe iPhoto și le puteți organiza acolo, dar dacă faceți o editare a fișierului original în Lightroom?
IPhoto este cel mai frumos mod de a sincroniza imaginile între Mac și iOS dacă utilizați un singur iDevice. Altfel este o mizerie oribilă.
Scopul
Obiectivul nostru este să putem păstra un set de fotografii actualizat pe iPad-ul nostru. Aceste fotografii pot proveni fie din dispozitivele noastre reale iDevices, fie din camerele noastre „adecvate” și nu vrem să ne ocupăm ștergerea versiunilor anterioare ale imaginilor nou editate și nici importul versiunilor imaginilor camerei noastre în iPhoto. Dacă edităm o fotografie în Lightroom, aceste modificări vor fi reflectate în biblioteca noastră iPad la următoarea sincronizare. Și dorim ca biblioteca noastră iPhoto să coexiste și pe iPad-urile noastre.
Soluția
Vom face două lucruri. Vom profita de capacitatea iTunes de a sincroniza un folder de fotografii cu iPad-urile noastre (în loc să sincronizăm albume de la iPhoto) pentru a sincroniza imaginile noastre Lightroom.
Și vom folosi Photo Stream pentru a împinge imaginile noastre iPhoto de pe Mac pe iPad. Această caracteristică posibil puțin cunoscută este de fapt foarte utilă.
Servicii de publicare

Pentru a exporta imaginile noastre din Lightroom, vom folosi un serviciu de publicare. Serviciile de publicare sunt pluginuri care ne permit să exportăm în locuri precum Picasa și Flickr direct din Lightroom. Își amintesc ce fotografii au fost deja exportate, lucrează cu colecții și foldere imbricate și - esențial - urmăresc modificările fotografiilor și le pot publica din nou. Puteți alege criteriile care declanșează aceste actualizări, de la adăugări simple de cuvinte cheie până la modificări complete ale fotografiilor.
Am detaliat deja procesul într-o postare numită Sincronizați colecțiile dvs. Lightroom cu iPad-ul dvs. automat, deci ar trebui să citiți acest lucru pentru instrucțiuni complete și detaliate. Totuși, voi analiza rapid procesul aici, deoarece unele lucruri s-au schimbat.
Mai întâi, descărcați Jeffrey Friedl’s Editor de colecții plugin care „vă permite să exportați copii ale fotografiilor Lightroom pe discul local într-o ierarhie de foldere care imită ierarhia colecției pe care o creați în Lightroom”.
Urmați instrucțiunile de instalare și configurați serviciul pentru a publica într-un folder de pe hard disk. Oricum va face, dar îmi place să-l păstrez în același folder pe care îl folosesc pentru a stoca toate imaginile mele Lightroom pentru a ușura lucrurile dacă îl mut (folosesc o unitate externă pentru fotografiile mele).
Apoi, creați-vă colecțiile. Aceste colecții vor fi reflectate ca foldere în folderul principal pe care l-ați ales mai sus. Acest folder principal va fi sincronizat cu iPad-ul dvs. prin iTunes, iar aceste subfoldere vor apărea ca albume în aplicația iOS Photos.
Astfel, una dintre colecțiile țintă ar putea conține toate imaginile dvs. de cinci stele. Sau ați putea avea toate portretele (cuvinte cheie) făcute la studio (locația GPS).
Puteți pur și simplu să vă trageți imaginile în folderele pe care le creați, dar puteți deveni și mai inteligent, folosind Smart Collections. Astfel, una dintre colecțiile țintă ar putea conține toate imaginile dvs. de cinci stele. Sau ați putea avea toate portretele (cuvinte cheie) făcute la studio (locația GPS). Dacă puteți crea o colecție inteligentă în Lightroom, puteți face exact aceeași colecție inteligentă în Collection Publisher.
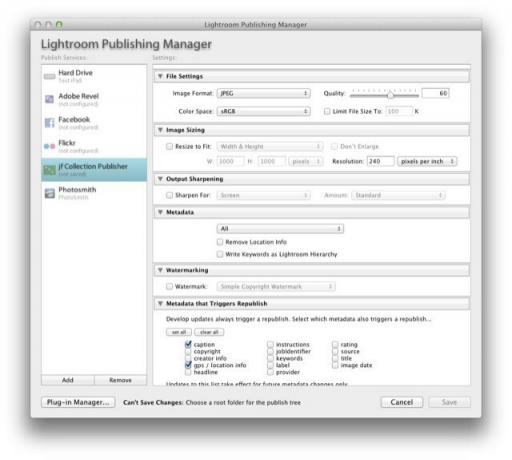
Cea mai bună parte a utilizării folderelor inteligente este că imaginile cad și intră automat, ceea ce face ca aceasta să fie o metodă de setare sau uitare. Și dacă decideți că aveți nevoie de un alt folder? Deoarece dosarul principal este cel care se sincronizează prin iTunes, nu este nevoie să vizitați iTunes pentru a-l adăuga.
O notă: trebuie să publicați din nou colecțiile manual. De fiecare dată când sunteți gata să vă sincronizați iPad-ul, trebuie doar să parcurgeți colecțiile și să apăsați republicarea. Vizualizarea în miniatură a fiecărei colecții vă arată ce imagini vor fi adăugate, actualizate sau eliminate, astfel procesul este rapid și ușor. Un lucru de reținut: dacă includeți aceeași imagine în mai multe colecții, aceasta va fi exportată de mai multe ori, iar aceste duplicate vor fi reflectate și pe iPad, ocupând spațiu.
iTunes
Apoi accesați iTunes, conectați iPad-ul (sau nu, dacă utilizați sincronizarea Wi-Fi) și navigați la fila „Fotografii”. Utilizați meniul derulant pentru a naviga la folderul principal pe care îl utilizați pentru exporturi, apoi bifați caseta „Toate folderele”.
Asta e! Acum, de fiecare dată când vă publicați din nou colecțiile în Lightroom, noile imagini vor fi trimise pe iPad-ul dvs. când îl sincronizați cu Mac-ul dvs.
Dar ce se întâmplă cu imaginile pe care le-ați făcut pe iPhone? Puteți cu siguranță să le importați în Lightroom și să le păstrați acolo (ceea ce este originalul meu articol a fost despre). Dar prefer să păstrez Lightroom doar pentru fotografiile și să las iPhoto să aibă grijă de imaginile create pe iPhone și iPad. Acest lucru se întâmplă parțial deoarece nu trebuie să folosesc un editor RAW pe JPG-urile iPhone-ului și parțial pentru că economisesc o mizerie întreagă de capturi de ecran pe camera mea ca parte a scrierii pentru Cult of Mac și cu siguranță nu vreau ca acestea să fie incluse Lightroom.
Puteți alege și alege părți ale metodei mele iPhoto. Nu le folosesc singur: „public” albume prin Photo Stream, dar nu am avut încă curajul să import și să șterg rola camerei iPad.
Publicarea prin Photo Stream
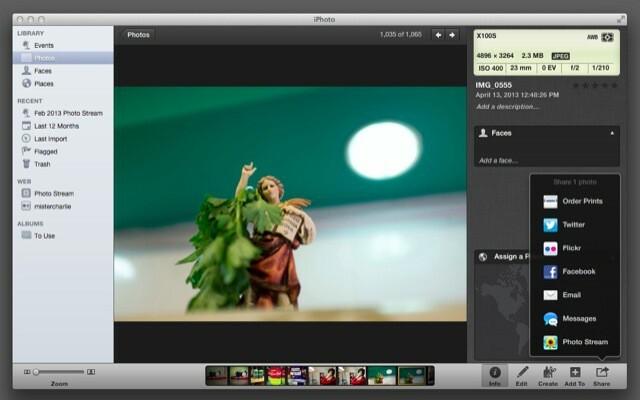
Acesta este un fel de a ajunge mai întâi la ultima parte, dar pe măsură ce stă la baza restului, o vom acoperi acum. Știm că ne putem abona la fluxurile foto ale altor persoane și că le putem publica pentru prietenii și familia noastră. Dar puteți publica și un flux foto pentru dvs. Cel mai bun dintre toate, iPhoto pare echipat pentru a face față acestui lucru și îl descurcă cu grație.
De asemenea, puteți publica un flux foto pentru dvs. Cel mai bun dintre toate, iPhoto pare echipat să se ocupe de acest lucru și gestionează lucrurile cu grație.
Există câteva modalități de a publica un flux foto în iPhoto. Cel mai simplu este probabil să selectați câteva imagini și să apăsați pe mica săgeată de partajare în jos, în dreapta jos, să alegeți Photo Stream și apoi să faceți clic pe semnul plus mare. În câmpul „Către” ar trebui să adăugați adresa de e-mail pe care o utilizați cu iCloud și apoi să dați un nume vaporului.
Dacă totul funcționează bine, puteți merge acum la oricare dintre dispozitivele dvs. iDevices și acest flux ar fi trebuit să apară deja. Acum aveți un album de sincronizare over-the-air care poate fi adăugat de pe orice dispozitiv, cu modificări și adăugiri oglindite automat. Frumos, nu?
Organizeaza-te

Primul lucru de făcut este să transformați oricare dintre albumele dvs. existente în Photo Streams. Avertismentul este că nu puteți crea fluxuri foto inteligente, ceea ce înseamnă că, dacă biblioteca dvs. se bazează pe albume inteligente, va trebui să vă ocupați manual de copiere. Pe de altă parte, deoarece fluxul foto principal există pe toate dispozitivele dvs., puteți face acest lucru ocupat pe iPad și puteți vedea rezultatele din nou în iPhoto. În viitor, cel puțin - limita de 1.000 de imagini pe Photo Stream înseamnă că împingerea inițială va trebui făcută pe Mac.
În continuare, vă recomandăm să curățați camera foto a iPhone-ului. Acesta este locul implicit în care totul este salvat și este, de asemenea, folderul cu cea mai rapidă creștere de pe iPhone și, probabil, cel mai mare element unic dintr-o copie de rezervă implicită iCloud.
Așa cum am spus, nu mi-am organizat încă camera pentru că este o mizerie terifiantă. Dar voi.
Conectați iPhone-ul și spuneți iPhoto să vă importe fotografiile. Când ați terminat, puteți alege să ștergeți imaginile de pe iPhone (un lucru mai inteligent de făcut este să rulați o copie de rezervă pe Mac înainte de a le elimina manual de pe iPhone, pentru orice eventualitate).

Acum puteți alege ce imagini să sincronizați din nou cu dispozitivele dvs. iDevices. Consider că această metodă, care te obligă să arunci totul și apoi să o adaugi înapoi într-un singur lucru la un moment dat, este o modalitate mai ușoară de a vă organiza decât să scoateți puțin din biblioteca dvs. la un timp.
În plus, în iPhoto puteți utiliza Smart Albums pentru a tăia lucrurile destul de repede. Doriți să faceți o colecție cu tot ceea ce ați editat în Snapseed? Creați un album inteligent cu criteriile „Orice text” „Conține” „Snapseed”. Terminat! De asemenea, puteți recrea secțiunea „Fețe” care se sincronizează cu iPad-ul dvs. dacă o faceți direct de la iPhoto.
Everpix, a treia opțiune

Everpix este un nou venit, dar este deja una dintre preferatele mele Aplicații iPad. Este o aplicație de navigare foto care rulează pe Mac și iOS și extrage fotografii atât din stocarea locală, cât și din serviciile online (Flickr, Instagram, Facebook). Îi poți spune să treacă din bibliotecile Photo Stream, iPhoto și Aperture și din orice folder local.
Această ultimă este cheia aici. Vizualizarea implicită a Everpix este să vă arate fotografiile pe o cronologie organizată în evenimente zilnice, cum ar fi fila Evenimente a iPhoto. Dar dacă vă îndreptați către fila Surse din Everpix, aceasta vă va permite să răsfoiți o sursă la un moment dat.
Și dacă adăugați folderul principal (unde vă păstrați exporturile Lightroom din prima parte, de mai sus) la sursele Everpix, puteți răsfoi fiecare dintre subfoldere ca album. Mai bine, puteți salva acele fotografii pe camera locală a iPad-ului.
Everpix este încă puțin limitat în comparație chiar cu aplicația Photos încorporată, dar promisiunea de a avea toate fotografiile disponibile oricând, și cu o procesare impresionantă din culise care separă gardienii de rani, a devenit o aplicație esențială pe iPad-ul meu.
Ar fi mai bine dacă iTunes ar putea extrage simultan din mai multe surse? Sigur. Sau dacă iPhoto de pe iPad a jucat frumos cu iPhoto pe Mac? Desigur. Dar nu vă țineți respirația: software-ul de consum Apple pare să devină mai simplu și mai greu de utilizat, în timp ce software-ul său profesional devine din ce în ce mai complex... Și mai greu de utilizat.
Până când ceva de genul Everpix este complet gata să înlocuiască orice altceva, atunci cel puțin soluția mea aici nu necesită aproape nicio interacțiune după configurarea inițială. De asemenea, are avantajul redundanței, adică îmi puteți renunța la metodă și puteți folosi alta fără niciunul penalizări, deoarece toate imaginile dvs. sunt încă frumos organizate în Apple și Adobe ghetouri. Chiar dacă alegeți să utilizați Everpix și apoi Google îl cumpără și îl oprește, nu pierdeți nimic.
Deci, dacă primești o zi ploioasă în această săptămână, de ce să nu aranjezi lucrurile? În cele din urmă, veți avea ceva mai bun decât cutiile de pantofi pe care le-ați folosit pentru a vă păstra fotografiile de hârtie și film.


