iMazing, oamenii din spatele aplicației de gestionare iPhone iMazing pentru Mac, a venit cu un nou instrument pentru a converti imaginile HEIC în JPG-uri. Majoritatea oamenilor nu vor avea nevoie de acest lucru, dar în caz că aveți, Convertor iMazing HEIC este atât gratuit, cât și la îndemână.
Convertor iMazing HEIC
În iOS 11, camera iPhone își va salva fotografiile în format HEIC și videoclipurile în format HVEC (h.265). Există o mare Cultul lui Macposta despre aceste noi formate dacă vrei să afli mai multe. Principalul avantaj al acestor noi formate este că dimensiunea fișierului este mult mai mică, ceea ce se traduce prin mai puțin spațiu de stocare necesar pe telefonul dvs. și o sincronizare mai rapidă a bibliotecii foto iCloud.
Dar în acest moment, HEIC nu este la fel de compatibil ca JPG-urile. JPG-urile funcționează peste tot. Fiecare aplicație le poate deschide, camerele salvează JPG-uri și doar funcționează. Dacă partajați un fișier HEIC direct de pe iPhone, acesta va fi convertit în JPG dacă, să zicem, îl trimiteți prin e-mail. În acest fel, veți obține toate avantajele HEIC și nimeni altcineva nu trebuie să sufere din cauza acestuia. Și dacă rulați un Mac cu High Sierra, atunci nu veți avea nici o problemă de lucru cu HEIC.
The Convertor iMazing HEIC este conceput pentru acele alte vremuri. Poate că nu folosiți Apple Photos sau iCloud Photo Library și doriți doar să vă conectați iPhone-ul cu un cablu Lightning și să lăsați imaginile în ceva de genul Lightroom de la Adobe. Sau poate folosiți un PC Windows. Pur și simplu conectați iPhone-ul la Mac, apoi lansați iMazing HEIC Converter și îl utilizați pentru a converti și copia imaginile HEIC în JPG sau PNG.
Modul încorporat
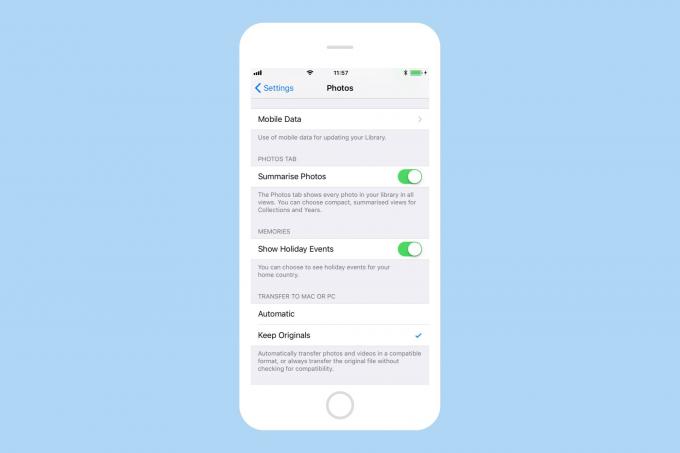
Foto: Cultul lui Mac
A treia opțiune, care nu necesită aplicații și va funcționa pe orice computer, inclusiv pe computerele Windows, este să comutați o setare pe iPhone. Mergeți spre Setări> Fotografii și derulați în jos până la Transfer pe Mac sau PC. Aici puteți alege ce format este trimis la computer atunci când îl conectați. Am testat acest lucru folosind aplicația Image Capture de pe Mac (o veți găsi în folderul Aplicații). Cu iPhone setat la „Automat”, fotografiile apar ca JPG-uri pe Mac. Dacă este setat la „Păstrați originalele”, fișierul HEIC este transferat. Aceasta vă permite să arhivați fotografia originală sau să salvați imaginea într-un format mai compatibil (JPG).
Cu această mare conversie încorporată, este greu de văzut de ce s-ar putea să aveți nevoie de iMazing HEIC Converter. Dacă o faci, cel puțin există.
