Dacă tocmai ați cumpărat un nou Apple Watch Series 2 strălucitor, sperând că vă va ajuta să vă formați, atunci iată câteva sfat: investește puțin timp configurându-l, astfel încât portabilul tău să fie adaptat la nivelul tău personal de fitness și scopuri.
Aceste sfaturi de configurare rapide și ușoare vă vor ajuta să profitați la maximum de rutina dvs. de fitness Apple Watch.
Nota editorului: Acesta este un extras din nou Manualul Cultului Mac de fitness. Vine în curând, încărcat cu sfaturi de fitness pentru iPhone și Apple Watch - și va fi exclusiv gratuit pentru Cultul lui Mac cititori.
Configurarea unui nou Apple Watch este un proces simplu, dar care consumă mult timp. Primul lucru pe care va trebui să-l faceți este să asociați ceasul cu iPhone-ul. Pentru a face acest lucru, trebuie doar să deschideți aplicația Watch pe iPhone și să urmați instrucțiunile de pe ecran.
Pe care încheietură ar trebui să o porți?
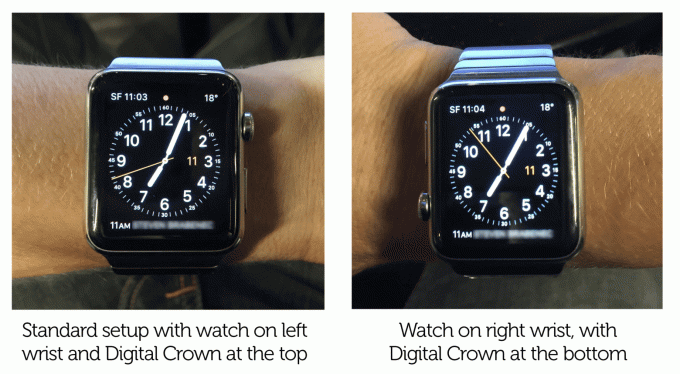
Foto: Graham Bower / Cult of Mac
În timpul procesului inițial de sincronizare, trebuie să faceți câteva alegeri importante. Prima este pe încheietura mâinii pe care doriți să o purtați. Apple Watch este conceput în principal pentru a fi purtat pe încheietura mâinii stângi. Acest lucru se datorează faptului că veți folosi ceasul cu cealaltă mână și mai mulți oameni sunt dreptaci decât stângaci.
Dacă sunteți stângaci și alegeți să-l purtați la încheietura mâinii drepte, Apple întoarce efectiv afișajul cu capul în jos, ceea ce înseamnă că coroana digitală și butonul lateral sunt în stânga ceasului. Deși aceasta este o soluție adecvată, este departe de a fi perfectă, deoarece coroana digitală este acum sub butonul lateral, mai degrabă decât deasupra acestuia.
O altă considerație pentru utilizatorii de fitness este ceea ce veți purta în timpul antrenamentului. De exemplu, halterofilii și alergătorii poartă adesea mănuși speciale, iar acestea pot uneori să se apese accidental de coroana digitală și de butonul lateral în timp ce vă antrenați. Purtarea ceasului pe cealaltă încheietură, cu butoanele îndreptate spre mâini, poate rezolva acest lucru.

Foto: Petr Beneš
Vestea bună este că este ușor să schimbi orientarea încheieturii mâinii în orice moment. Accesați aplicația Watch de pe iPhone și veți găsi opțiunea în General> Orientare ceas.
De ce aplicații de fitness Apple Watch aveți nevoie?
Următoarea decizie pe care va trebui să o luați este ce aplicații să instalați. Procesul de configurare vă întreabă dacă doriți Instalează toate aplicații. Sfatul meu ar fi: Nu. Mai ales dacă aveți o mulțime de aplicații instalate pe iPhone. Aplicațiile care sunt utile pe iPhone-ul tău se dovedesc a fi deseori inutile pe ceasul tău și îl vor umple cu cruft. În schimb, selectați Mai tarziu opțiune, care vă permite să selectați personal aplicațiile care merită să ocupe spațiu prețios pe încheietura mâinii.
Instalarea aplicațiilor de fitness Apple Watch
După ce ați terminat de asociat ceasul, este timpul să îl personalizați.
Noul dvs. ceas vine cu două aplicații de fitness preinstalate: Antrenament și activitate. Aplicația de antrenament este destul de simplă - vă permite să înregistrați antrenamente, dar cam atât. Nu există nicio opțiune pentru a vă sincroniza datele de antrenament cu un site web sau pentru a vizualiza diagrame ale progresului dvs., de exemplu. Deci, dacă intenționați să faceți o mulțime de alergare sau ciclism, vă recomandăm să instalați o alternativă terță parte.
Aplicațiile de vizionare nu sunt aplicații independente. Sunt extensii ale aplicațiilor pentru iPhone. Deci, dacă doriți să instalați unul pe ceas, trebuie mai întâi să îl instalați pe iPhone, prin App Store.
După ce ați instalat o aplicație pe iPhone, aceasta nu va fi transferată automat pe ceas. Pentru a face acest lucru, trebuie să vă întoarceți în aplicația Watch de pe iPhone, derulați în jos până găsiți aplicația, apăsați pe ea și apoi porniți Afișează aplicația pe Apple Watch intrerupator.
Pe ceas, toate aplicațiile instalate sunt afișate pe ecranul lansatorului de aplicații pe care îl puteți accesa apăsând o dată pe Digital Crown.
Configurarea aplicației Apple Watch Activity
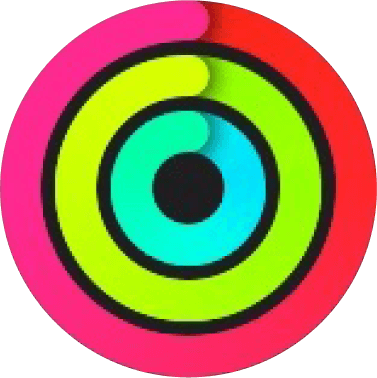
Apple Watch nu începe să vă urmărească automat activitatea. Mai întâi trebuie să activați Aplicația de activitate. Pentru a face acest lucru, atingeți o dată coroana digitală pentru a accesa lansatorul de aplicații, apoi atingeți pictograma cu trei inele a aplicației Activitate.
În aplicația Activitate, glisați spre dreapta și atingeți Incepe. Vi se va cere să introduceți vârsta, înălțimea, greutatea și sexul - toate acestea fiind utilizate de Apple pentru a estima caloriile pe care le ardeți în timp ce vă deplasați. Veți fi întrebat, de asemenea, cât de activ sunteți în mod normal și, pe baza acestui lucru, aplicația Activitate vă va sugera un obiectiv Move.
Există trei obiective în aplicația Activitate, fiecare reprezentat de unul dintre cele trei inele din pictogramă. Când finalizați un obiectiv, inelul care reprezintă acea activitate se va închide. The Mutare scopul este inelul roșu exterior. Este singurul obiectiv care este adaptat pentru dvs. ca persoană, pe baza nivelului dvs. curent de activitate și este măsurat în calorii. Dacă aveți dubii, vă recomand să mergeți la un obiectiv inițial scăzut - îl puteți mări oricând mai târziu, dacă se dovedește a fi să fie prea ușor, iar acest lucru este mult mai motivant decât să fii nevoit să-l reduci, pentru că nu ai putut să-l păstrezi sus.
Celelalte două obiective sunt Exercițiu (inelul verde din mijloc) și Stand (inelul albastru din centru). Obiectivul exercițiului este de 30 de minute pe zi. Nu trebuie să faceți asta dintr-o dată. Apple definește exercițiul ca orice lucru la sau peste nivelul de efort al unei plimbări rapide. Deci, unele activități zilnice, cum ar fi treburile casnice, pot conta, de asemenea.
Scopul Standului este să stați cel puțin câteva minute în fiecare oră, timp de 12 ore. La 10 minute până la oră, dacă nu ați stat în picioare, aplicația Activity vă trimite o notificare pentru a vă sugera să vă ridicați. Dacă acestea devin enervante, le puteți dezactiva complet în aplicația Watch de pe iPhone.
Odată ce aplicația Activitate este activată, aceasta vă va trimite actualizări zilnice de progres și un rezumat în fiecare săptămână, care uneori include o sugestie pentru creșterea obiectivului dvs. de mutare. Puteți primi chiar și medalia ocazională ca recunoștință pentru toată munca depusă. Puteți vizualiza toate medaliile pe care le-ați câștigat vreodată într-un dulap virtual de trofee în aplicația însoțitor de activități de pe iPhone.
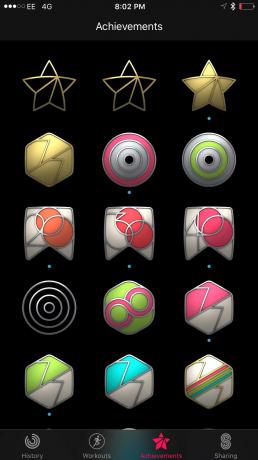
Foto: Graham Bower / Cult of Mac
Partajarea activității Apple Watch

Foto: Graham Bower / Cult of Mac
În watchOS 3, Apple a introdus Partajarea activității. Acest lucru vă permite să vă permiteți prietenilor să vă vadă inelele de activitate și vă permite să le vedeți pe ale lor în schimb.
Pentru a adăuga un prieten, deschideți aplicația Activity pe iPhone și atingeți Partajare fila (dreapta jos). Apoi atingeți pictograma plus (+) (dreapta sus) și introduceți adresa de e-mail a prietenului dvs. - va trebui să dețină un Apple Watch cu watchOS 3 instalat pentru ca acesta să funcționeze.
Gândiți-vă bine cu cine doriți să împărtășiți acest lucru. Sunt informații personale, deci ar trebui să le distribuiți numai persoanelor de încredere. De asemenea, ar trebui să luați în considerare ce fel de feedback este motivant pentru dvs. Dacă ceea ce căutați cu adevărat este o încurajare blândă, atunci nu o împărtășiți cu prietenii competiționali, care sunt mai predispuși să se implice în discuții sau să vorbească, de exemplu.
După ce ați configurat Partajarea activității, vă puteți vedea prietenii sunând oricând când glisați spre dreapta în aplicația Activitate de pe ceas.
Personalizați aplicația Apple Watch Workout

După ce ați configurat inelele de activitate, vă puteți îndrepta atenția asupra Aplicație de antrenament. Această aplicație este reprezentată de o pictogramă verde cu un alergător pe ea, dar nu este doar pentru alergare - puteți, de asemenea folosiți-l pentru a juca ciclismul, înotul, mersul pe jos, urcarea scărilor, antrenorul eliptic și scaunul cu rotile antrenamente.
Pentru fiecare dintre aceste tipuri de antrenament, puteți personaliza afișajul, pentru a afișa statisticile care vă interesează cel mai mult în timp ce lucrați.
Pentru aceasta, deschideți aplicația Watch pe iPhone, derulați în jos până la A face exerciții fizice și apăsați pe Vizualizare antrenament. Aici veți găsi două opțiuni: Metrică multiplă și Metrică unică. Valori multiple vă permit să alegeți până la cinci statistici diferite pentru a fi afișate pe ecranul Ceas în timpul antrenamentului. De exemplu, în mod implicit, Alergare în aer liber Caracteristici Durată, Ritmul actual, Ritm cardiac și Distanţă. Puteți adăuga, de asemenea, fie Ritm mediu, Calorii active sau Total calorii.
Dacă toate acestea sună puțin prea tehnice, puteți alege în schimb opțiunea „Single Metric”. Acesta este de fapt designul clasic al aplicației Workout de la watchOS 1 și 2, cu modificarea minoră pe care o derulați acum vertical între valori, mai degrabă decât să glisați orizontal. Acest lucru vă permite să îl operați atunci când afișajul multi-touch este dezactivat atunci când este umed (în piscină sau din cauza transpirației), utilizând coroana digitală. Personal, prefer vizualizarea Single Metric - arată doar mai frumos și mai puțin aglomerat.

Foto: Graham Bower / Cult of Mac
Mai multe ajustări de fitness Apple Watch
Adăugați aplicații la Apple Watch Dock

Foto: Graham Bower / Cult of Mac
În watchOS 3, Apple acordă prioritate aplicațiilor pe care le adăugați la dvs. Doc. Aceasta înseamnă că se lansează mai repede și se pot actualiza în fundal mai des. Deci, este o idee bună să vă ordonați docul și să vă asigurați că toate aplicațiile dvs. esențiale de fitness Apple Watch sunt în el.
Dock-ul este o caracteristică nouă în watchOS 3. Accesați-l apăsând butonul lateral. La fel ca Dock-ul de pe un Mac, acesta oferă legături rapide către aplicațiile pe care le folosiți tot timpul. De asemenea, vă oferă o imagine a ceea ce fac aceste aplicații în prezent. De exemplu, dacă păstrați aplicația Activitate în Dock, puteți vedea starea inelelor dvs. în instantaneul Dock, fără a fi nevoie să accesați chiar aplicația Activity.
Pe un nou ceas, Dock-ul dvs. este preîncărcat cu o selecție de aplicații. Puteți glisa în sus pe oricare dintre cele pe care este puțin probabil să le utilizați pentru a le elimina. Dacă doriți să adăugați o aplicație la doc, cum ar fi Nike + Run Club, de exemplu, apăsați coroana digitală pentru a accesa ecranul de lansare. Atingeți aplicația pe care doriți să o adăugați și, odată ce este deschisă, atingeți butonul lateral pentru a vizualiza docul. Veți vedea că Nike + Run Club a apărut în Dock, cu un Păstrați în doc butonul de sub el. Atingeți butonul respectiv și ați terminat.
Aplicațiile de fitness pe care probabil veți dori să le păstrați în Dock sunt: Activitate, Antrenament, aplicații dietetice și aplicații terțe pentru alergare și antrenament de forță.
Creați un chip Apple Watch pentru fitness
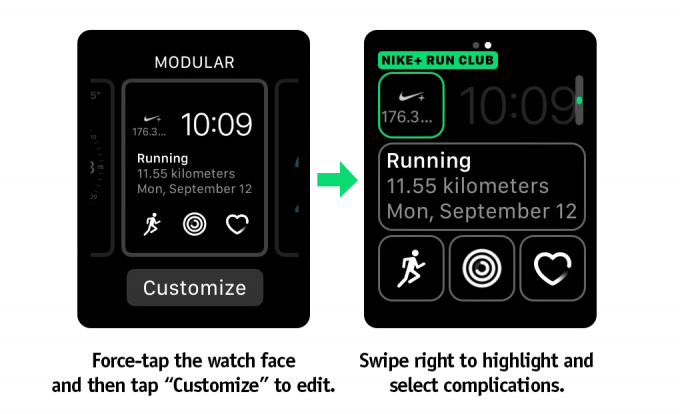
Foto: Graham Bower / Cult of Mac
În watchOS 3, puteți glisa de la stânga la dreapta între mai multe fețe de ceas, fiecare configurat pentru o altă ocazie sau activitate. Așadar, este o idee bună să configurați un cadran special pentru ceasuri atunci când lucrați cu linkuri rapide către toate aplicațiile dvs. preferate de sănătate și fitness.
Puteți face acest lucru folosind „Complicații” - care este jargonul ceasornicarului pentru orice lucru de pe un cadran care nu indică ora. Complicațiile vin în mai multe forme și dimensiuni. Unele mici în formă de pătrat apar în colțul ecranului. Altele sunt mai mari, cum ar fi cea mare din mijlocul feței ceasului modular sau complicația pe ecran complet pe fața ceasului X-Large.
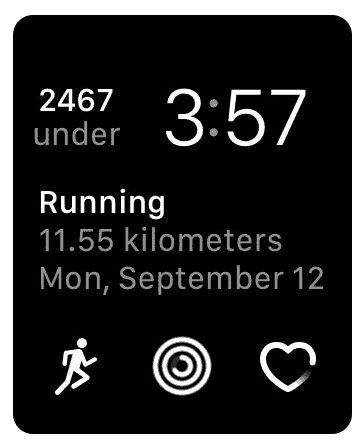
Foto: Graham Bower / Cult of Mac
Un lucru pe care toți îl au în comun este acela că oferă legături rapide pentru lansarea aplicațiilor. Unii afișează, de asemenea, informații din aplicația cu care sunt asociate (atunci când există suficient spațiu).
De exemplu, Complicație la antrenament poate afișa detalii despre ultimul dvs. antrenament, în timp ce complicația Activității vă poate afișa inelele, sau chiar câte calorii, ore în picioare și minute de exerciții ați înregistrat astăzi.
Un alt avantaj al configurării complicațiilor este că, la fel ca aplicațiile din Dock, aplicațiile care prezintă ca complicațiile de pe fața ceasului sunt prioritare de către sistem - deci se lansează mai rapid și se actualizează în fundal.
Orice aplicație Watch poate oferi complicații, dar nu toate le oferă. Cel mai bun mod de a afla ce complicații sunt disponibile este să atingeți forțat pe fața ceasului pe care doriți să o editați. Apoi atingeți Personalizați și glisați spre dreapta pentru a vedea zonele de complicații evidențiate. Puteți apoi să atingeți o zonă de complicații și să derulați folosind Digital Crown pentru a dezvălui ce aplicații oferă complicații pentru acel spațiu special.
Din moment ce acest lucru este un pic ciudat, Apple a introdus un Galeria feței fila din aplicația Watch din iOS 10. Aceasta afișează toate fețele de ceas diferite disponibile și prezintă complicații pe care le puteți adăuga. În prezent, nu toate complicațiile aplicației terță parte apar aici, deci este mai bine să verificați ceasul în sine pentru a vedea toate complicațiile disponibile.

Foto: Graham Bower / Cult of Mac
O limitare cu complicații este că Apple le permite doar să se actualizeze de până la 50 de ori pe zi. Ceea ce înseamnă că tipul de informații pe care îl pot afișa este destul de limitat în prezent. Unele complicații nu sunt altceva decât o pictogramă statică pentru lansarea unei aplicații. Chiar și aplicațiile Apple pentru complicația X-Large sunt doar niște icoane mari.
Cu toate acestea, cu puțină răbdare, puteți crea un ceas de fitness la îndemână ca acesta, care arată câte calorii mi-au rămas să mănânc (mulțumesc Lose It!), cât de departe am fugit, cum mă descurc la finalizarea inelelor de activitate și linkuri rapide către A face exerciții fizice și Ritm cardiac aplicații.
Faceți Apple Watch propriul dvs.
Unul dintre cele mai mari avantaje ale Apple Watch este că este mult mai personalizabil decât portabilele de fitness tradiționale, care tind să adopte o abordare unică.
Cu atât de multe opțiuni, cum ar fi instalarea de aplicații terță parte, configurarea mai multor fețe de ceas și remedierea complicațiilor, merită să vă alocați din timp pentru a configura ceasul așa cum doriți.
Investiția puțin timp acum va da roade mari, deoarece Apple Watch vă va sprijini mai eficient în atingerea obiectivelor dvs. de fitness.
Citiți mai multe despre fitness Apple Watch
Pentru a afla mai multe despre cum să vă formați cu Apple Watch și iPhone, consultați viitoarea noastră carte electronică: Intră în formă cu iPhone și Apple Watch. În curând pentru Cultul lui Mac cititori.

Foto: Graham Bower / Cult of Mac

