Aplicația Terminal poate fi descurajantă la început, dar este într-adevăr cel mai bun mod de a intra în configurațiile și preferințele Mac-ului dvs. pentru a personaliza lucrurile care să funcționeze pentru dvs., mai degrabă decât împotriva dvs. Cu comenzile terminale potrivite, puteți modifica Finder-ul, vă puteți deranja cu interfața cu utilizatorul, puteți crea un Mac mai privat și mai sigur și chiar puteți activa funcții care nu sunt acceptate oficial pe Mac-urile mai vechi.
Iată câteva dintre cele mai bune.
Hack The Finder
Finder-ul poate fi piratat puțin folosind Terminalul, desigur, așa că ne-am gândit că ți-am putea arăta și câteva trucuri. Iată cum să piratezi un pic Finder-ul pentru a-l face să funcționeze mai bine pentru tine.
Arată fișierele ascunse
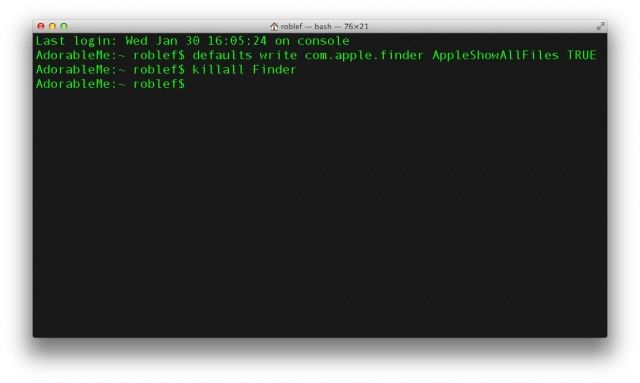
Finder ascunde multe fișiere de configurare în finder, dintre care este posibil să doriți să intrați pentru a schimba lucrurile. De cele mai multe ori, aceste fișiere ar trebui să rămână ascunse sau să rămână singure, dar nu ne interesează să le jucăm în siguranță tot timpul. Dacă doriți să vedeți toate fișierele de pe Mac din propriile motive, lansați Terminal și tastați sau lipiți în următoarea comandă:
implicit scrie com.apple.finder AppleShowAllFiles ADEVĂRAT
Apoi, lansați comanda pentru a reporni Finder-ul (killall Finder) și apăsați tasta Return.
Dacă, după ce ați găsit fișierele ascunse pe care le căutați, doriți să readuceți Finder-ul la acesta starea de fișier ascuns, curat, pur și simplu faceți același lucru, cu excepția schimbării ADEVĂRAT la FALS, și veți fi bine a merge.
Schimbați formatele capturilor de ecran
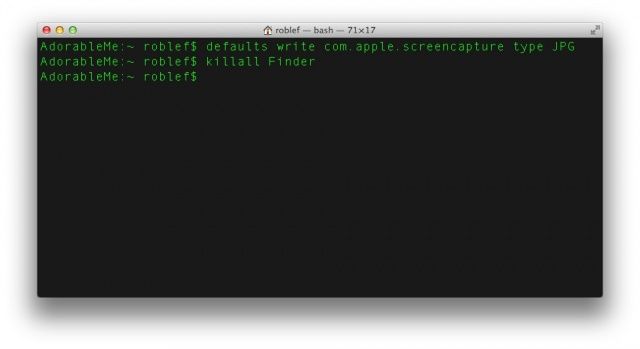
Realizarea unei capturi de ecran în OS X este la fel de simplă ca apăsarea Command-Shift-3 pentru întregul ecran și Command-Shift-4 pentru o porțiune de selecție a ecranului. Aceste capturi de ecran ajung pe desktopul dvs. în Finder și, în mod implicit, sunt fișiere PNG. Dacă doriți să schimbați această valoare implicită în, să zicem, JPG sau PDF, pur și simplu tastați sau lipiți următoarea comandă în Terminal.
implicit scrie com.apple.screencapture tip fișier-extensie
Asigurați-vă că schimbați „fișier-extensie” de mai sus cu sufixul de trei litere pentru tipul de fișier dorit. Deci, dacă doriți ca capturile de ecran să fie implicite pentru fișierele jpeg, pur și simplu tastați sau lipiți următoarele: implicit scrie com.apple.screencapture tip JPGși vei fi bine să mergi.
Afișați informații despre calea fișierului
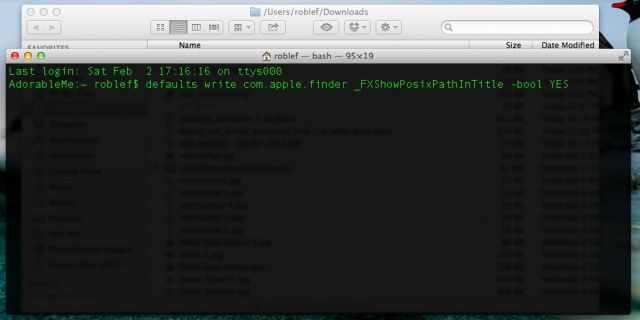
Uneori, poate deveni confuz în ceea ce privește locul în care vă aflați în Finder, mai ales dacă aveți o mulțime de dosare deschise în Windows și au nume similare. O modalitate îngrijită de a vă reaminti unde vă aflați este să activați Vizualizarea căii în bara de titlu a ferestrelor Finder. Pentru aceasta, pur și simplu introduceți următoarele în aplicația dvs. Terminal.
implicit scrie com.apple.finder _FXShowPosixPathInTitle -bool DA
Acum ferestrele Finder vă vor arăta toate structura căii fișierului, astfel încât veți putea afla unde vă aflați exact când vă pierdeți într-o multitudine de foldere și fișiere deschise. Slick!
Hack interfața utilizatorului
Acum, să ne uităm la câteva comenzi pe care le puteți emite în terminal pentru a vă deranja cu interfața cu utilizatorul, pentru a vă ajuta să utilizați computerul Mac așa cum doriți, mai degrabă decât așa cum doresc ei. Oricine ar fi ei.
Dezactivați animațiile de ferestre
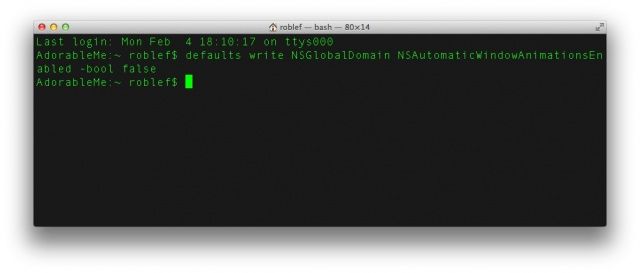
Mountain Lion are o animație de fereastră care face lucrurile să arate slick, dar poate încetini fluxul de lucru vital, în special pe Mac-urile mai vechi. Pentru a scăpa de această caracteristică subtilă, dar ocazional enervantă, măriți pentru a deschide animația și introduceți următoarea comandă în aplicația dvs. Terminal:
implicit scrie NSGlobalDomain NSAutomaticWindowAnimationsEnabled -bool false
Acum ferestrele vor apărea fără nicio animație de deschidere, ceea ce ar trebui să ajute lucrurile să se simtă mai rapid atunci când rulează OS X pe un Mac mai vechi. Schimbați falsul în adevărat pentru a-l aduce înapoi.
Scăpați de derularea netedă
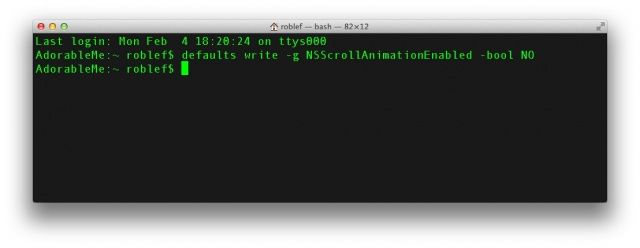
Când lansați o fereastră Safari care necesită derulare și apăsați pe bara de spațiu, OS X este configurat pentru a anima mișcarea de derulare în jos, astfel încât să se simtă neted și matasos. Unii utilizatori se plâng de faptul că acest efect este sacadat și neatractiv pe Macbook-urile Retina și ar dori să îl dezactiveze. Tot ce trebuie să faceți este să trimiteți următoarea comandă în Terminal:
implicit scrie -g NSScrollAnimationEnabled -bool NO
Acum, când atingeți bara de spațiu din Safari sau alte ferestre de derulare, acesta va sări direct la următoarea zonă a paginii, mai degrabă decât să animați în jos. Schimbați NU la DA pentru a-l recupera.
Renunțați la efectul bandelor de cauciuc
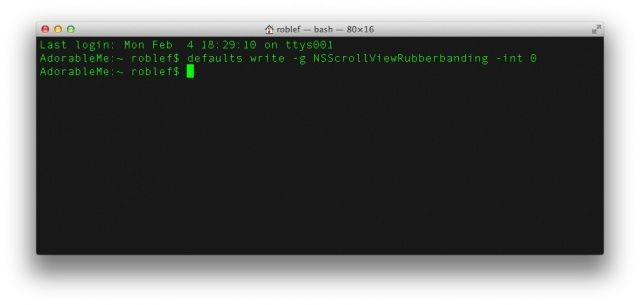
Când derulați în sus sau în jos în orice aplicație OS X, inclusiv Finder, este posibil să observați o un fel de efect gonflabil, cu bandă de cauciuc, atunci când parcurgeți și partea de sus sau de jos a unei pagini sau a unei liste repede. Aceasta imită comportamentul iOS, care este plăcut din punct de vedere estetic, dar uneori poate fi deranjant sau poate încetini procesul pe un Mac mai vechi. Pentru a scăpa de această caracteristică, tastați sau lipiți următoarea comandă Terminal:
implicit scrie -g NSScrollViewRubberbanding -int 0
Acum, acest lucru funcționează numai în anumite aplicații, deci va trebui să le părăsiți și să le relansați pentru a vă asigura că. Safari sau Chrome nu par să piardă efectul, dar Finder și Evernote o fac, așa că jucați-vă cu el pentru a vedea dacă aplicațiile pe care doriți să le dezactivați vor funcționa.
Activați repetarea tastelor
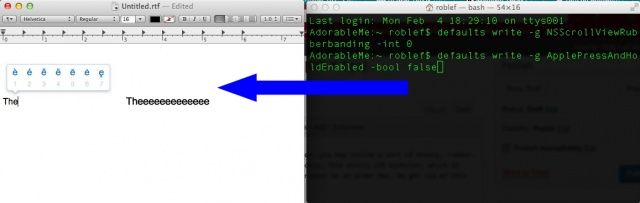
Obișnuia să fie simplu să obții o cheie repetată pe Mac; țineți apăsată orice tastă și se va repeta după o anumită perioadă de întârziere. Acum, însă, în multe aplicații OS X, cum ar fi TextEdit, nu mai puteți face acest lucru, deoarece va apărea un meniu pop-up alternativ de caractere dacă țineți apăsată o tastă care le are asociate. Dacă doriți să scăpați de această caracteristică pop-up și să recuperați repetarea cheii, pur și simplu emiteți următoarea comandă în Terminal:
implicit scrie -g ApplePressAndHoldEnabled -bool false
Acum puteți ține apăsată orice tastă și puteți repeta. Yessssssssss!
Asigurați-vă Mac-ul mai sigur
Acum, vom petrece puțin timp cu comenzile Terminalului pentru a vă face Mac-ul puțin mai sigur și mai privat. Simțiți-vă liber să urmați acasă.
Citiți mai multe la http://www.cultofmac.com/214558/mastering-terminal-to-hack-for-better-security/#PV7UucS3J1Zffkom.99
Ștergeți spațiul liber pe hard disk în siguranță
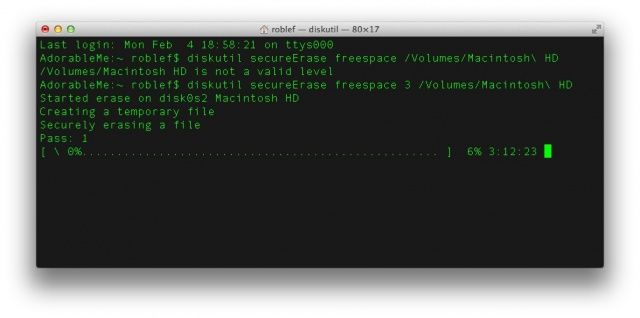
Când ștergeți fișiere de pe hard disk-ul Mac-ului, acestea nu merg de fapt nicăieri. Ceea ce este șters este capacitatea Mac-ului dvs. de a le utiliza în orice mod funcțional. Când fișierele noi sunt puse pe Mac, acestea ar putea (sau nu) să suprascrie unele sau toate fișierele mai vechi, deja în coșul de gunoi. Pentru a vă păstra fișierele private, poate doriți să ștergeți în siguranță fișierele din Coșul de gunoi și, de asemenea, poate doriți să ștergeți toate fișierele din spațiul liber de pe Mac.
Pentru a face acest lucru, pur și simplu tastați sau lipiți următoarea comandă în Terminal:
diskutil secureErase freespace 3 / Volume / hard-disk-name
Înlocuiți „hard-disk-name” cu numele real al hard disk-ului dvs., apoi apăsați Enter. Veți obține o bară de progres și, dacă aveți o unitate mare, va dura ceva timp, deoarece suprascrie fiecare sector De 35 de ori, de cinci ori mai mult decât recomandă Departamentul Apărării din SUA, astfel încât să puteți presupune că este în siguranță îndepărtat. Astfel veți scăpa de orice fișiere persistente pe care le-ați aruncat deja pe Mac, dar nu ați făcut-o în siguranță.
Resetați datele de confidențialitate de pe computerul dvs. Mac
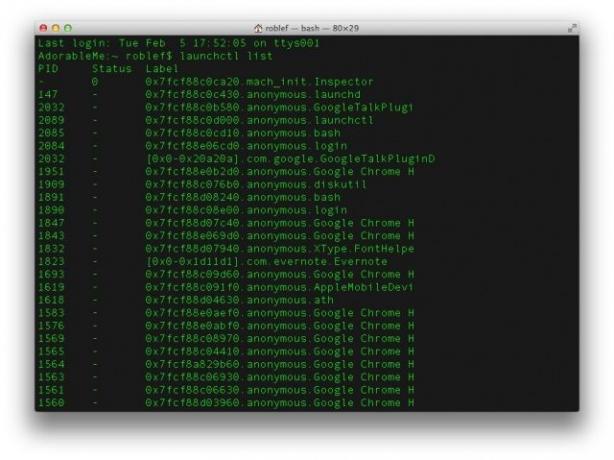
Cu toții adăugăm aplicații noi tot timpul și, în lumea noastră din rețele sociale, este greu să nu le acordăm aplicațiilor permisiunile de care au nevoie pentru a rula, apoi să continuăm. Uneori, totuși, este posibil să doriți să revocați doar accesul aplicației la datele dvs. private și să începeți de la zero. În OS X 10.8 Mountain Lion, puteți utiliza Terminalul pentru a face exact acest lucru. Veți revoca accesul la anumite servicii de date pentru toate aplicațiile, câte un serviciu de date la un moment dat. Deci, pentru a revoca accesul la agenda de adrese, de exemplu, va trebui să introduceți următoarea comandă în terminal:
tccutil resetează Agenda
Aceasta ar trebui să revoce accesul la datele de contact din agenda dvs. Pentru ceva de genul datelor despre locație, introduceți următoarele:
tccutil resetează CoreLocationAgent
Puteți obține o listă completă a acestor tipuri de servicii tastând
listă launchctl
în Terminal. Există, desigur, un panou de preferințe de confidențialitate în aplicația Preferințe sistem, dar acest lucru este puțin mai direct. Și geeky, de asemenea!
Reprogramați copiile de rezervă ale mașinii de timp
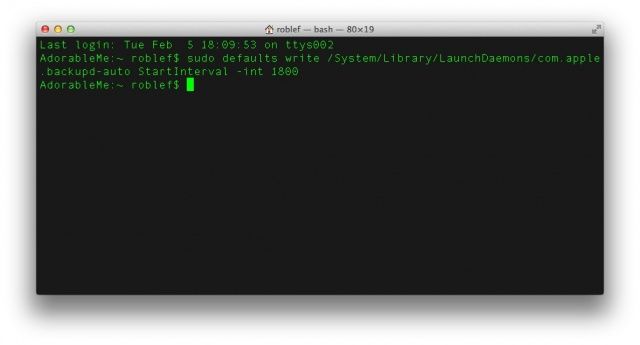
O caracteristică de bază a oricărui plan de securitate a datelor este sistemul de backup pe care îl utilizați. Backup-urile Time Machine de la Mac OS X sunt fantastice și automate, asigurându-vă că lucrurile dvs. sunt salvate din mers, la fiecare oră. Cu toate acestea, dacă doriți să modificați intervalul în care vă susține lucrurile, puteți face acest lucru prin Terminal. Pur și simplu introduceți următoarea comandă în aplicația dvs. Terminal.
sudo implicit write / System / Library / LaunchDaemons / com.apple.backupd-auto StartInterval -int 1800
Va trebui să introduceți parola de administrator aici, deoarece invocați comanda super utilizator, sudo. 1800 la sfârșitul anului va schimba copiile de rezervă Time Machine la fiecare 30 de minute, deoarece este un interval de secunde. Pentru a-l schimba la o copie de rezervă la fiecare 15 minute, utilizați 900 în acel loc. Dacă doriți să îl schimbați la fiecare oră, pur și simplu înlocuiți 1800 din comanda de mai sus la 3600.
Hack The Dashboard
Acum, să privim tabloul de bord cu widget-urile și lucrurile sale și să vedem ce putem face pentru a-l pirata puțin.
Citiți mai multe la http://www.cultofmac.com/214675/mastering-terminal-to-hack-your-macs-dashboard-os-x-tips/#Lrw1cuUrWmvYITDv.99
Puneți widgeturile de pe tabloul de bord pe desktop

Sincer, nu folosesc Tabloul de bord prea mult, deoarece funcționalitatea lor este limitată și este mai rapid să deschid o aplicație dedicată la care pot trece cu Command-Tab. Cu toate acestea, poate, dacă aș putea să le pun pe desktop, aș folosi mai des câteva dintre cele mai utile. Merită o lovitură, nu?
Tot ce trebuie să faceți pentru a face acest lucru este să tastați sau să lipiți următoarea comandă în aplicația Terminal:
implicit scrie com.apple.dashboard devmode DA
Apoi introduceți și următoarea comandă.
killall Dock
Odată ce ați terminat, lansați tabloul de bord cu F12 (sau orice altă comandă rapidă de la tastatură pe care ați definit-o pentru tabloul de bord) și găsiți widgetul dorit de acolo. Faceți clic și țineți-l apăsat, mutați-l puțin, apoi apăsați din nou pe F12 pentru a închide tabloul de bord. Widgetul ar trebui apoi să apară deasupra oricărei aplicații în care vă aflați și să rămână în prim-plan.
Pentru a scăpa de widgetul de pe desktop și a-l repune în tabloul de bord, faceți același lucru invers. Faceți clic și țineți apăsat pe widget, apăsați tasta F12 pentru a afișa tabloul de bord, mutați un widget puțin, apoi eliberați butonul mouse-ului. Boom. Widget înlocuit.
Scăpați cu totul de tabloul de bord
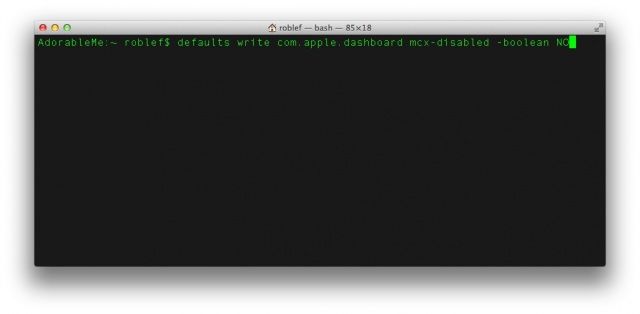
Poate că nu vă place tabloul de bord, aveți probleme cu memoria RAM sau altfel doriți să îl ucideți complet. Nu este oribil de dificil; folosiți doar terminalul.
Tastați sau lipiți următoarea comandă în aplicația Terminal, apoi apăsați Enter.
implicit scrie com.apple.dashboard mcx-disabled -boolean DA
Apoi, continuați și reporniți Dock-ul din nou, cu următoarele:
killall Dock
Acum nu veți mai avea tabloul de bord. Atât de trist, ne vedem mai târziu. Dacă doriți să îl aduceți înapoi, desigur, există o comandă simplă pentru a-l aduce înapoi, înlocuind DA de mai sus cu un NU:
implicit scrie com.apple.dashboard mcx-disabled -boolean NU
Atunci killall Dock și ești bine să pleci.
Faceți funcțiile neacceptate să funcționeze din nou
Ok, deci să aruncăm o privire la câteva dintre cele mai noi funcții ale lumii OS X și cum să le facem să funcționeze pe Mac-uri mai vechi, neacceptate, folosind unele magii Terminal.
Activați AirDrop Over Ethernet
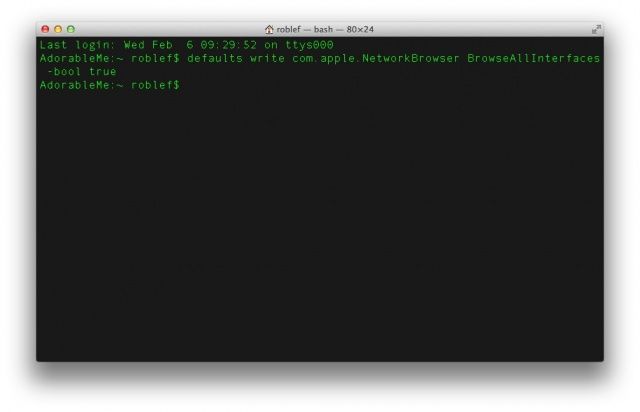
AirDrop este una dintre acele funcții mai noi, introduse în OS X Mountain Lion, care vă permite să partajați fișiere către alte Mac AirDrop acceptate pe aceeași rețea WiFi ca a dvs. Alți oameni pot face același lucru și pentru Mac. Din păcate, AirDrop nu funcționează în mod implicit pe Mac-urile mai vechi și nici pe Ethernet.
Dacă doriți să încercați să funcționeze pe un Mac mai vechi, pur și simplu treceți sau tastați următoarele în aplicația Terminal:
implicit scrie com.apple. NetworkBrowser BrowseAllInterfaces -bool adevărat
Apoi, deconectați-vă de pe Mac și conectați-vă din nou pentru a verifica și a vedea dacă a funcționat.
Acum, AirDrop ar trebui să funcționeze pe Mac-ul dvs. mai vechi, neacceptat, precum și pe Ethernet. Dacă vreți vreodată să dezactivați această abilitate din orice motiv, pur și simplu înlocuiți „adevărat” din comanda de mai sus cu „fals”.
Activați Time Machine pentru volumele de rețea neacceptate
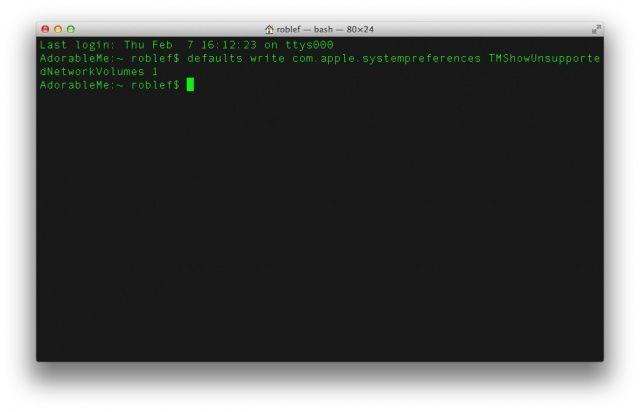
Time Machine se schimbă, în principal pentru că sprijină lucrurile pe computerele noastre Mac, fără ca noi să facem multe pentru a-l face regulat și consecvent. O problemă, hoever, cu Time Machine este că funcționează numai cu unități acceptate din rețea. precum Airport Extreme de la Apple cu Time Machine. Ce se întâmplă dacă aveți un dispozitiv de stocare conectat la rețea pe care doriți să vă copiați datele? Aceste unități tind să fie mult mai puțin costisitoare pe unitate de stocare decât orice vinde Apple, dar nu sunt acceptate direct de Mac OS X.
Pentru a face astfel încât să puteți vedea aceste unități neacceptate în sistemul Time Machine, tot ce trebuie să faceți este să lansați Terminalul și apoi să lansați următoarea comandă:
implicit scrie com.apple.systempreferences TMShowUnsupportedNetworkVolumes 1
Această modificare nu este acceptată oficial de Apple și, ca atare, nu va avea nicio garanție de funcționare, precum și o soluție Apple. Cu toate acestea, dacă sunteți dispus să riscați, acest lucru ar putea fi un lucru minunat de încercat.

![Speck arată prototipul iPad 3 pentru carcasă [MWC 2012]](/f/e39b3a65c2b4aa128212865ff6bf15cc.jpg?width=81&height=81)