IPhone și iPad sunt dispozitive magice datorită unui singur lucru: hardware-ul și software-ul bine proiectate funcționează împreună pentru a face ca totul să funcționeze. Sistemul de operare iOS este un lucru frumos, nu în ultimul rând, deoarece există atât de multe de explorat și de învățat.
Ca o platformă tactilă, iOS folosește gesturi precum glisări și atingeri pentru a vă permite să controlați lucrurile cu ușurință intuitivă. Cu toate acestea, este necesar să existe comenzi gestuale mai puțin cunoscute într-un set atât de complex de software. Iată cinci dintre cele mai bune.
Scăpați de notificările plictisitoare din mers

Notificările de pe iPhone pot fi enervante. Dreapta? Acestea cad în momente nepotrivite și ajung întotdeauna să le activez accidental. Desigur, iPhone-ul meu este mai mult decât fericit să ajungă la aplicația care a trimis notificarea în primul rând. Există, totuși, câteva modalități interesante de a le renunța fără a le activa, fără să aștept să dispară, ceea ce am făcut de când au apărut în iOS 5.
Prima modalitate de a respinge notificarea activă din partea de sus a ecranului dispozitivului iOS este să atingeți și să trageți ușor în jos notificarea banner, apoi să o aruncați în sus. În esență, activați centrul de notificare aici, apoi îl respingeți.
Cealaltă modalitate de a face acest lucru este să glisați de la dreapta la stânga peste banner, cu o mișcare aproape subliminală în jos, pe care tipster original spune că poate fi destul de puțin fiabil, astfel încât kilometrajul dvs. poate varia.
Va trebui să aveți grijă să țineți degetul apăsat, deoarece iOS va interpreta ceva mai puțin ca o atingere și veți ajunge să activați notificarea în loc să o respingeți. Încercați și spuneți-ne cum merge.
Sursă: iMore
The Claw Swipe - Multitasking iPad ușor
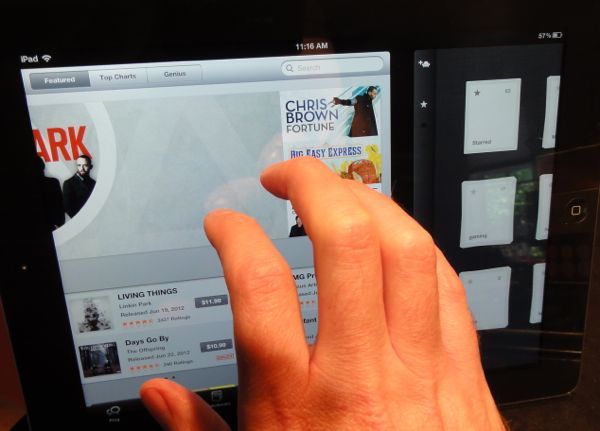
Este probabil adevărat că ați învățat câteva gesturi grozave pe iOS cu două sau trei degete, cum ar fi ciupirea în sau micșorarea pentru a mări și altele asemenea. Dar știați că puteți utiliza unele funcții de multitasking doar cu adăugarea unui alt deget sau două?
Folosiți tehnica gheare pentru a activa următoarele glisări pe iPad și veți fi cu un pas mai aproape de iOS nirvana gestuală. Sau este acel nerd-vana. Oricum ar fi, presupun.
Pentru a face „gheara”, strângeți toate degetele într-o formă de gheare și atingeți-le pe toate deodată. Apoi, glisați în sus din partea de jos a ecranului. Boom! Bara multitasking va apărea în partea de jos a iubitului dvs. iPad, gata să vă permită să atingeți o altă aplicație cu o atingere cu un singur deget. Doriți să o închideți din nou? Pur și simplu gheață glisați în jos și bara se va ascunde din nou. Acesta este același lucru care se întâmplă atunci când faceți dublu clic pe butonul Acasă, deci nu vă temeți niciodată.
În al doilea rând, puteți glisa prin gheață prin aplicații fără a activa măcar bara de multitasking. Când vă aflați într-o aplicație, pur și simplu creați forma ghearelor și glisați la stânga sau la dreapta pentru a parcurge cele mai recente aplicații pe care le executați. Acest lucru este minunat pentru a comuta între câteva aplicații înainte și înapoi, cu o simplă glisare a ghearelor dintr-o parte în alta, fără a fi nevoie să deschideți bara de multitasking și să atingeți. Aplicațiile par să circule în aceeași ordine în care ar fi în bara multitasking.
Prin intermediul: Iată Lucrul
The Claw Pinch - Du-te acasă fără buton
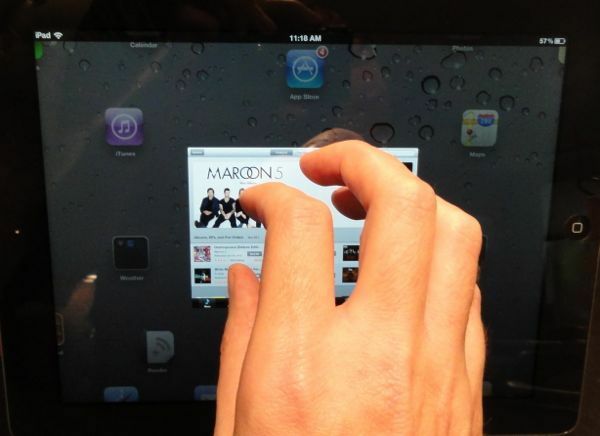
Iată un sfat care nu reușește niciodată să-mi uimească prietenii și rudele atunci când le arăt. S-ar putea să pară puțin „meh” când citiți despre asta, dar încercați-l și veți distribui această „primire rapidă” acasă ”truc pe iPad-ul tău, iPad-ul părinților tăi și poate chiar iPad-ul străinilor din cafea magazin.
A fi capabil să vă mențineți degetele atingând lângă ecran, fără a fi nevoie să coborâți la butonul Acasă, este un economisirea timpului și a creierului, care ar trebui să vă facă fluxul de lucru pe iPad mult mai bun în fiecare zi interacţiune.
Atingeți toate cele cinci degete pe ecranul iPad-ului atunci când sunt întinse, ca un „păianjen”, apoi prindeți-le în „Gheara”. Serios, știu că sună ca o mișcare ciudată de arte marțiale, dar fă-o oricum și vei fi coroiat.
Deci, pentru a repeta: ciupiți toate degetele pe ecranul iPad, din orice aplicație în care vă aflați, pentru a accesa ecranul de pornire. Simplu, ușor și foarte Apple.
Prin intermediul: Ben Patterson
Imagine: Iată Lucrul
Mutați între file în Chrome Mobile
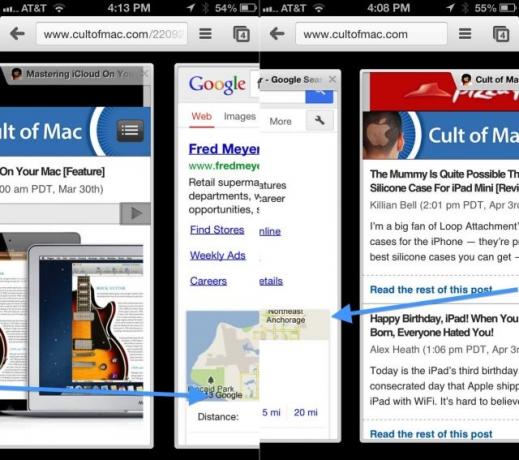
Safari este un browser excelent pe iOS, precum și cel implicit. Chrome este, de asemenea, un browser fantastic și mă folosesc din ce în ce mai mult, deoarece se integrează bine cu versiunea sa pentru Mac, cu marcaje și astfel de sincronizări, datorită unei conectări Google unificate.
Navigarea cu file este excelentă atât pe iPad, cât și pe iPhone, iar Chrome o implementează puțin diferit pe dispozitiv. IPad-ul are file similare cu cele ale aplicației desktop, în timp ce iPhone-ul afișează file numai atunci când apăsați pe butonul mic de filă din colțul din dreapta sus al ecranului.
De asemenea, puteți naviga între file în ambele versiuni ale Chrome folosind nimic, dar un gest de glisare.
Pentru a vă deplasa între filele din Chrome pentru iPad, glisați de pe rama dreaptă sau stângă (aceasta este zona întunecată, fără ecran în jurul ecranului iPad) pentru a muta o filă la stânga sau la dreapta, în ordine.
Acest lucru este inteligent în Chrome pentru iPad, dar are și mai mult sens atunci când folosiți Chrome pentru iPhone. În loc să apăsați butonul, apoi să derulați vertical pentru a găsi fila dorită, puteți glisa peste rama stângă sau dreaptă pentru a roti fiecare filă deschisă de pe dispozitiv. Este un economisitor de timp minunat și mi-ar plăcea să văd că Safari va folosi în viitor.
Prin intermediul: Reddit
Atingeți, glisați și rotiți în iPhoto pentru iPad
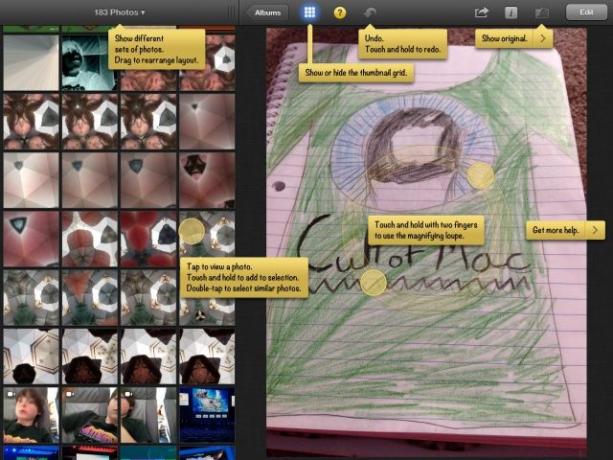
iPhoto pentru iPad este o aplicație fantastică de editare a fotografiilor, cu o tonă de suport pentru gesturi multitouch. Când editați și căutați fotografiile în aplicația de pe iPad, nu este nevoie decât de un pic învățarea de a reduce aceste gesturi și de a vă face timpul cu iPhoto mult mai productiv și distracţie.
Mai întâi, atingeți un album foto în iPhoto pentru iPad și trageți micul widget cu trei linii orizontale din partea de sus a coloanei de miniaturi. Trageți spre dreapta pentru a obține până la patru coloane și spre stânga pentru a reduce numărul la una. Pentru a o face să dispară complet, trageți orice fotografie din listă spre stânga. Aduceți-l înapoi cu o glisare de pe rama stângă spre dreapta. Desigur, puteți atinge pictograma grilă de acolo pentru a afișa și a ascunde vizualizatorul de miniaturi.
Apoi, țineți apăsat până la 12 fotografii diferite în browserul coloanei din stânga pentru a le adăuga la o masă de lumină virtuală din dreapta. Puteți atinge oricare dintre fotografiile din tabelul de lumină pentru a mări și apoi atingeți-le pentru a mări înapoi la vizualizarea tabelului de lumini. De asemenea, puteți glisa prin fotografii individuale și în acel spațiu din mâna dreaptă.
Atingeți o fotografie și apoi atingeți cu două degete în fotografia însăși. Lupa de mărire va apărea. trageți-o în jurul fotografiei pentru a vedea detalii de aproape și rotiți două degete pe ecran pentru a schimba mărirea de la 1X la 2X sau chiar la 3X. Apăsați pe lupă pentru a o respinge.
