Safari 6 a apărut chiar înainte de Mountain Lion și a fost inclus în cel mai recent sistem de operare Apple. Pentru mulți utilizatori de Mac, Safari este sfârșitul liniei când vine vorba de navigarea pe web, precum și un browser web rapid, modern și accesibil pentru ceilalți dintre noi.
Am aruncat o privire asupra mai multor caracteristici noi ale acestei ultime iterații Safari, inclusiv sfaturi de securitate și trucuri, precum și modul de utilizare a listelor de citire și a filelor de sincronizare de pe Mac pe dispozitivele dvs. iOS și vice versa.
Dezactivați caracteristica Parolă a site-ului web salvat
Safari face o treabă extraordinară pentru a vă face timpul pe web ușor și simplu. Va completa informațiile despre formularele care apar frecvent, cum ar fi numele, adresa și adresa de e-mail, astfel încât să nu fie necesar pentru fiecare site pe care îl vizitați cu un formular care solicită aceste informații. Completați-l o dată, apoi lăsați Safari să completeze automat informațiile restul timpului. De asemenea, va salva numele de utilizator și parolele site-ului web. Ceea ce, când vă gândiți la asta, este o idee minunată pentru propriul computer personal acasă, dar nu atât de grozav pentru un computer de serviciu sau comun.
Mai întâi, lansați Safari din folderul Aplicații, Dock sau utilizând o altă aplicație de lansare, cum ar fi Alfred sau Quicksilver. Apoi, faceți clic pe meniul Safari și alegeți Preferințe... Puteți afișa Preferințe cu comanda rapidă de la tastatură, Comandă-Comă, de asemenea.
După deschiderea ferestrei Preferințe, faceți clic pe fila Completare automată din partea de sus a ferestrei Preferințe. Acum debifați caseta de selectare Nume utilizator și parole. Dacă doriți să ștergeți parolele deja stocate, faceți clic pe butonul Editare, apoi faceți clic pe butonul Eliminați toate din partea de jos.
Va trebui să reporniți Safari în acest moment, pentru a vă asigura că modificările rămân în vigoare. Acum, Safari nu vă va cere să stocați parole și nume de utilizatori, făcând Mac-ul dvs. puțin mai sigur decât este deja.
Afișați toate parolele dvs. de site web salvate

Ieri ți-am arătat modul în care Safari 6 ține evidența parolelor pe care îl utilizați atunci când vizitați site-uri web care le necesită. Acestea sunt păstrate într-o listă în fundal, astfel încât, atunci când vă conectați la un site web securizat, să nu trebuie să introduceți de fiecare dată numele dvs. de utilizator sau parola. Acest lucru este activat (sau dezactivat) în fereastra Preferințe Safari, sub fila Completare automată, dintr-un anumit motiv.
Dezactivarea acestei funcții face Mac-ul dvs. mai sigur, dacă partajați Mac-ul sau alte persoane au acces la acesta. Cu toate acestea, dacă utilizați funcția de parolă salvată, există o modalitate minunată de a vedea care sunt aceste parole corect în Safari.
Lansați Safari și apoi navigați la folderul Preferințe, fie cu o comandă-virgulă, fie în meniul Safari. Acum faceți clic pe fila Parole din partea de sus a ferestrei de preferințe și veți vedea lista completă a parolele site-ului web salvate pe care Safari le-a salvat pentru dvs., împreună cu numele de utilizator asociat site. Veți vedea, de asemenea, o coloană de parolă, care este marcată în mod prestabilit ca o serie de puncte.
Pentru a afișa parolele reale, faceți clic pe caseta de selectare Afișare parole din partea de jos a ferestrei. Va trebui să introduceți parola de administrator pentru Mac-ul pe care vă aflați, iar prima dată când faceți acest lucru, va trebui să permiteți mai multe dialoguri referitoare la la permisiunea specifică setată pentru acest panou, dar odată ce ați făcut-o, toate punctele vor fi înlocuite cu caracterele reale pentru parolele pe care le-ați salvat.
Mai bine, totuși, puteți șterge toate parolele salvate, sau doar unele dintre ele, cu butoanele Eliminare sau Eliminare toate din partea stângă jos a panoului de preferințe. Există și un câmp de căutare în partea dreaptă sus, de asemenea, dacă căutați un anumit site de eliminat.
Dezactivați urmărirea site-ului web și sugestiile motorului de căutare
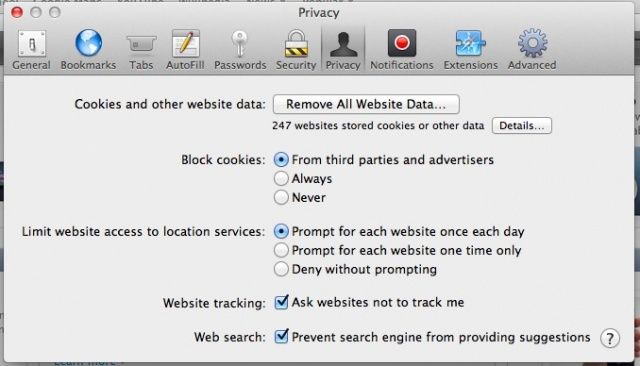
Există câteva setări noi de confidențialitate în Safari 6 care pot împiedica câteva probleme de securitate să vă afecteze în timp ce vă plimbați pe internet.
Unele site-uri web pot urmări activitatea dvs. de navigare atunci când vă trimit pagini web pentru a le vizualiza, ceea ce le permite site-urilor respective să adapteze ceea ce vi se prezintă pe o anumită pagină web. În plus, când introduceți cuvinte de căutare în noua bară de căutare integrată din Safari 6, Safari va trimite aceste cuvinte către motorul de căutare în sine, astfel încât să vă poată trimite o listă de căutări uzuale similare a ta. Ambele probleme sunt potențiale probleme de confidențialitate și iată cum le puteți dezactiva pe ambele.
Lansați Safari, apoi deschideți fereastra Preferințe. Puteți face acest lucru cu un clic pe meniul Safari, alegând Preferințe... sau puteți apăsa Comandă-Comă de pe tastatură. Oricum, după ce se deschide fereastra de preferințe, faceți clic pe fila Confidențialitate din partea de sus. În partea de jos a ferestrei de preferințe privind confidențialitatea, veți vedea două casete debifate, una lângă „Urmărirea site-ului web” și cealaltă lângă căutarea pe web ”. Faceți clic pe acestea pentru a dezactiva cele două caracteristici Safari.
Solicitarea site-urilor web să nu vă urmărească presupune, desigur, că site-urile web vă vor onora solicitarea. Aceasta nu este 100% intimitate, ci doar o altă măsură de precauție de luat. Opțiunea motorului de căutare va împiedica, teoretic, Safari să trimită termenii dvs. de căutare împreună cu motorul dvs. de căutare la alegere.
Deschideți filele de pe Safari mobil pe computerul dvs. Mac prin iCloud și viceversa
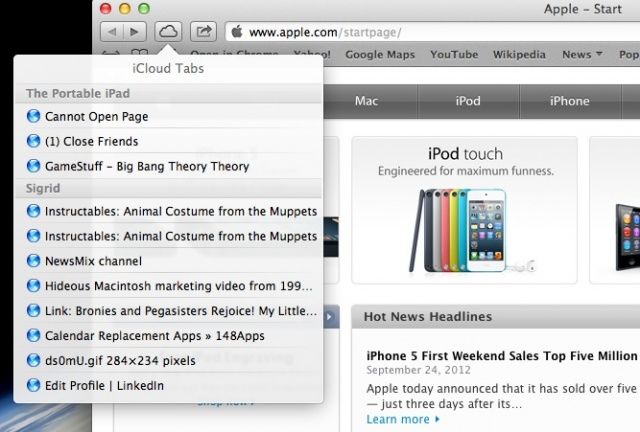
M-am obișnuit cu adevărat să folosesc Chrome pe desktop-urile și laptopurile mele înainte ca Mountain Lion să iasă cu Safari 6 pe toc. Încerc să folosesc Chrome pe dispozitivele mele iOS, pentru istoricul și sincronizarea marcajelor, chiar o fac, dar de cele mai multe ori, termin folosind Safari mobil, pentru că a) este implicit pentru toate linkurile făcute clic în alte aplicații și b) îmi place foarte mult Cititor.
Acum, dacă utilizați Safari atât pe Mac, cât și pe iPhone, iPad sau iPod touch, veți fi încântați să știți că puteți accesa filele pe care le-ați deschis pe iPhone pe Mac și invers, atâta timp cât utilizați iCloud. Să aruncăm o privire la modul în care facem acest lucru.
În primul rând, asigurați-vă că v-ați conectat la iCloud pe dispozitivul dvs. iOS, precum și pe Mac. Pe iPhone sau iPad, veți lansa aplicația Setări și atingeți iCloud, apoi introduceți acreditările. Pe Mac, lansați Preferințe sistem din meniul Apple, din folderul Aplicații sau Dock, apoi navigați la panoul de preferințe iCloud cu un clic. Introduceți adresa de e-mail iCloud și parola contului și veți fi conectat.
Apoi, lansați Safari și observați mica pictogramă iCloud din stânga barei de căutare integrate. Vezi? Drăguț, nu? Faceți clic pe acesta și veți vedea o listă de site-uri web pe care le-ați deschis în versiunile mobile de Safari, pe dispozitivele dvs. iOS care sunt conectate la iCloud cu aceleași informații de cont ca cel de pe Mac. Vor fi chiar sortate în liste specifice dispozitivului dacă aveți mai multe dispozitive iOS conectate și utilizând Safari mobil.
Destul de slick, nu? Acum vă puteți conecta navigarea iOS și Mac într-un mod destul de simplu, direct și ușor de utilizat.
Utilizați listele de citire în modul corect
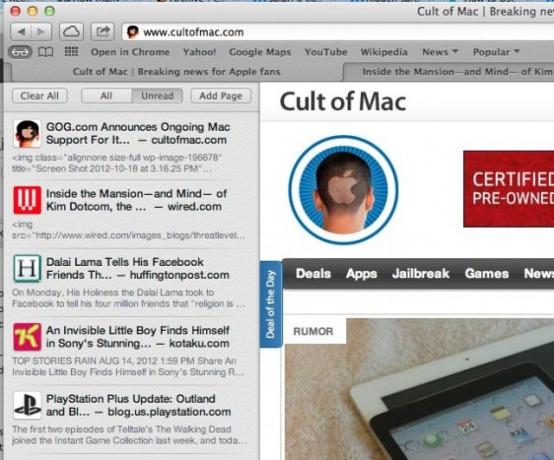
Safari 6, browserul web care vine cu OS X Mountain Lion, a adăugat o mulțime de funcții noi atunci când a lansat ceva timp în urmă, iar Lista de lecturi este una dintre cele mai interesante. Reading List vă va permite să salvați articole fără a fi nevoie să le marcați, evitând astfel toate problemele de organizare și / sau sincronizare a marcajelor. Este un sistem similar cu ceva de genul Instapaper sau Pocket (anterior) Read It Later, dar gătit direct în browserul Safari.
Mai întâi, lansați Safari și găsiți un articol pentru care doriți să salvați mai târziu. Odată ce pagina web sau articolul respectiv sunt încărcate complet în Safari, apăsați Shift-Command-D pe tastatură. De asemenea, puteți face clic pe pictograma ochelari mici, care va dezvălui panoul lateral al listei de lecturi. Apoi faceți clic pe butonul Adăugare pagină din partea de sus a coloanei. Pagina web pe care o salvați se va anima până în colțul din stânga sus și o mică bară de progres va apărea în spatele ochelarilor pentru a vă arăta procesul de salvare.
Pentru a vizualiza Lista de lecturi în Safari la o dată ulterioară, puteți apăsa Shift-Command-L de pe tastatură sau faceți clic pe meniul Vizualizare și alegeți Afișare listă de citire. Sau, ca mai sus, puteți face clic pe pictograma ochelari de vedere. Faceți clic pe butonul necitit din partea de sus a acestei coloane pentru a afișa numai articolele salvate pe care nu le-ați citit încă sau pe butonul Toate pentru a afișa tot conținutul listei de lecturi.
Puteți șterge elemente din coloana Listă de lecturi trecând cursorul mouse-ului peste fiecare element și făcând clic pe X-ul gri care apare sau puteți face clic dreapta pe element și selectați eliminare element. De asemenea, puteți scăpa de toate articolele printr-un clic pe butonul Ștergeți toate din partea de sus.
Pentru a activa sincronizarea Listelor de citire, mergeți la panoul de preferințe iCloud. Deschideți Preferințe sistem și faceți clic pe pictograma iCloud pentru a accesa acel panou de preferințe. Dacă datele de conectare iCloud nu au fost introduse, faceți acest lucru aici. Apoi, faceți clic pe caseta de selectare de lângă pictograma Safari pentru a activa sincronizarea iCloud pentru Listele de citire, care vă va permite să citiți paginile dvs. web salvate pe orice dispozitiv activat iCloud, cum ar fi iPad sau iPhone.
