Am primit mai multe e-mailuri care mă întreabă despre cum îmi păstrez Lightroom în cea mai mare parte Dropbox decât aproape orice altceva recent, după mine am menționat-o într-un articol recent. Așadar, iată: o privire aprofundată asupra modului în care am pregătit lucrurile.
Nu este doar pentru tocilarii Lightroom / Dropbox: folosind această metodă, puteți păstra aproape orice în Dropbox și o puteți sincroniza între computere, chiar dacă folderele implicate trebuie să rămână într-un anumit loc de pe hard disk, cum ar fi ~ / Library pliant.
Ce și de ce
Vom pune toate fișierele Lightroom în Dropbox, apoi le vom lega înapoi la locurile pe care Lightroom se așteaptă să le găsească.
Dacă aveți mai multe computere, probabil că veți dori să utilizați Lightroom pe toate.
Lightroom - la fel ca majoritatea aplicațiilor Adobe - se răspândește pe întregul hard disk. Fișierele dvs. de catalog, previzualizările dvs. redate, presetările de dezvoltare, preferințele dvs. și - în cele din urmă - fotografiile dvs. reale sunt păstrate în anumite locuri. Ceea ce vom face este să le punem pe toate într-o singură locație centrală - Dropbox - și apoi să legăm fișierele înapoi la locurile pe care Lightroom se așteaptă să le găsească. Unii dintre acești fii pot fi oriunde - trebuie doar să îi spui Lightroom unde i-ai pus. Alții au nevoie de ceva mai multă atenție.
Pentru a face acest lucru, vom folosi linkuri simbolice. Acestea sunt la fel ca aliasurile, prin faptul că vă permit să faceți o comandă rapidă către un fișier, doar linkurile simbolice sunt ca super aliasuri, capabile să păcălească aplicațiile să creadă că acestea sunt fișierul original, original. Este bine, pentru că trebuie să păcălim atât Lightroom, cât și Dropbox.
Puteți crea Symliinks în terminal și este destul de ușor dacă sunteți un tip de terminal. O vom face în mod uman, folosind Automator pentru a crea un plugin pentru Finder. Nu vă faceți griji - este ușor. De asemenea, va fi la îndemână în viitor, deoarece puteți face clic dreapta pe orice fișier și puteți crea un Symlink pentru acesta.
Junecloud
Mai întâi, descărcați aceste acțiuni Automator de la Junecloud (oamenii din spatele minunatului Aplicația Livrări) și instalați acțiunea Creați link simbolic (faceți dublu clic pe ea, cu excepția cazului în care, la fel ca mine, aveți un Symlink în directorul Servicii din Dropbox ...).
Apoi, porniți Automator. Se află în dosarul Aplicații
Automator

Lansați Automator și alegeți Service din caseta care apare. Aceasta va permite utilizarea să facă un serviciu de sistem care poate fi accesat din Finder. Apoi configurați opțiunile derulante pentru a spune „Serviciul primește selectat” fișiere sau foldere în Căutător (Vezi poza). Acest lucru spune serviciului când și unde să apară.

Acum, trageți acțiunea „Creați o legătură simbolică” instalată anterior din lista din stânga (este depusă în lista de acțiuni a Finder-ului), faceți clic pe „Opțiuni” în în partea de jos a casetei și bifați „Afișați această acțiune când rulează fluxul de lucru”. Acest lucru va forța Finderul să afișeze un dialog, astfel încât să puteți alege unde să salvați rezultatul legătură. Sfat: Symlink poate fi glisat în Finder după ce îl creați, astfel încât să îl puteți salva pe desktop și să îl mutați mai târziu, dacă doriți.

Asta e. Salvați-l, dați-i un nume (al meu se numește Creați link simbolic) și ați terminat. Acum puteți face clic dreapta pe orice fișier sau folder din Finder
Acum am făcut asta, începe partea ușoară. Da, este și mai ușor! Puteți lucra în două moduri cu Dropbox și Symlinks: puteți păstra fișierele în afara Dropbox și puteți pune linkul în Dropbox sau invers. Vom pune totul în Dropbox și vom merge de acolo. Acest lucru face din Dropbox depozitul nostru central. Dar mai întâi, câteva note despre modul în care Lightroom stochează lucrurile.
Dosarele Lightroom
Când ați rulat prima dată Lightroom, ați ales unde să stocați catalogul și fotografiile. Cel mai probabil se află în folderul ~ / Pictures din directorul dvs. de acasă. Cel mai rapid mod de a-l găsi (presupunând că nu știți deja) este să deschideți Lightroom, accesați Lightroom> Catalog Setări... în meniu (⌥⌘, cu tastatura), alegeți fila „General” și citiți locația din partea de sus fereastră. Puteți chiar să faceți clic pe buton pentru a vă duce la dosarul din Finder.
Mutarea catalogului dvs.

Acest folder conține fișierul dvs. de catalog (baza de date care descrie catalogul dvs. Lightroom), plus previzualizările și alte fișiere. Le vrei pe toate. Continuați și mutați acest lucru în Dropbox (închideți mai întâi Lightroom). Vă sugerez să creați un folder Lightroom la nivelul rădăcină al Dropbox-ului dvs. și să îl puneți acolo. Acum puteți face dublu clic pe fișierul LRCAT pentru a-l deschide sau puteți lansa Lightroom și îi puteți spune unde se află fișierul acum (dacă Lightroom poate; Nu găsiți catalogul pe care îl așteaptă, lansează un browser de fișiere îngrijit la lansare. Asigurați-vă că bifați caseta pentru a deschide întotdeauna același fișier).
În teorie, te poți opri acum. Catalogul dvs. este acum stocat în Dropbox și, odată ce a fost sincronizat, îl puteți accesa de pe orice computer care rulează Lightroom. Dar aceasta conține doar previzualizările și metadatele. Dacă doriți să accesați și presetările, urmați-le.
În continuare, legăturile Simbol.
Suport aplicatie
Accesați dosarul de asistență pentru aplicația Lightroom. Este în tine ~ / Biblioteca / Suport pentru aplicații / Adobe pliant. Dosarul dvs. de bibliotecă este ascuns în Mountain Lion. Pentru a ajunge acolo, puteți să copiați calea de mai sus, să apăsați ⇧⌘G în Finder și să o lipiți sau să țineți apăsată tasta ⌥ când faceți clic pe meniul Go din Finder, care vă va afișa folderul Library, astfel încât să puteți naviga la acesta manual.
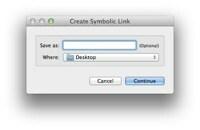
Odată ajuns acolo, copiați folderul Lightroom în Dropbox. Acum, partea inteligentă (de făcut cu Lightroom închis): Faceți clic dreapta pe acest folder nou mutat și selectați acțiunea Creați o legătură simbolică din partea „Servicii” a meniului contextual. Alegeți să salvați acest lucru înapoi în ~ / Biblioteca / Suport pentru aplicații / Adobe folder de unde tocmai ați mutat originalul. Nu introduceți nimic în secțiunea de nume a acțiunii dvs. - lăsați-o goală și va fi folosit numele fișierului original.
Ar trebui să fii acum mândru proprietar al unui Symlink în ~ / Biblioteca / Suport pentru aplicații / Adobe folder care indică actualul Lightroom din Dropbox. Așteptați ca Dropbox să nu mai învârtească și să lanseze Lightroom. Ar trebui să arate exact ca înainte.
Acum, pe celelalte computere, repetați doar pasul Symlink (ștergerea sau suprascrierea ~ / Biblioteca / Suport pentru aplicații / Adobe / Lightroom în primul rând, amintindu-vă că probabil ar trebui să faceți o copie doar în cazul în care ceva nu merge bine) și spuneți Lightroom să utilizeze același folder de catalog.
Previzualizările inteligente vă vor permite să editați toate fotografiile pe un MacBook fără a atașa o unitate care conține originalele.

O notă: nu stocați fișierele foto reale în Dropbox. Puteți să le stocați pe o unitate externă și să o conectați la computerul pe care îl utilizați în acel moment. Dacă utilizați LR5 beta apoi puteți lăsa fotografiile pe computerul dvs. mare și puteți utiliza MacBook Air pentru a accesa numai folderele Catalog și Previzualizări. Adică, faceți exact ceea ce am făcut în acest tutorial, dar asigurați-vă că generați noile „Smart Previews” atunci când importați fotografii în Lightroom pe iMac. Aceste previzualizări inteligente vă vor permite să vă editați toate fotografiile pe MacBook fără a atașa unitatea care conține fotografiile originale. Și pentru că aceste editări sunt stocate împreună cu catalogul pe Dropbox, data viitoare când deschideți LR pe marele Mac, toate modificările dvs. vor fi sincronizate cu fișierele originale.
Alte aplicatii
Nenumărate aplicații își stochează informațiile în locații codificate, de obicei în folderul Support Support. Dacă mutați aceste fișiere de asistență, atunci aplicația va face doar noi, goale. Folosirea link-urilor Symlink vă va permite să păstrați aceste foldere în Dropbox. Link-urile simulare pot fi, de asemenea, utilizate pentru a păstra fișierele locale în mod normal pe unitățile externe, dar deoarece acest lucru se poate rupe lucruri dacă o unitate este chiar temporar deconectată, atunci probabil că ar trebui să vă gândiți cu atenție înainte făcând-o.
În cazul Lightroom, fișierele de catalog, previzualizările și biblioteca foto pot fi păstrate aproape oriunde. După cum am văzut, această capacitate este încorporată - trebuie doar să-i spuneți Lightroom unde este totul. Păstrând catalogul și previzualizările în Dropbox, le putem accesa de oriunde. Prin legarea simbolică a folderului de asistență pentru aplicații la Dropbox, reflectăm și presetările noastre pe toate mașinile noastre. Și cu Lightroom 5, nici măcar nu aveți nevoie de fișierele originale pentru a le edita.
O ultimă notă: nu sincronizați fișierele de preferințe reale ale Lightroom (în ~ / Library / Preferences) între mașini, cu excepția cazului în care computerele dvs. sunt identice. Acești preferați își amintesc totul, până la dimensiunea ferestrei, ceea ce ar putea fi destul de enervant dacă treceți de la un iMac de 27 de inci la un Air de 11 inci.
Sursă: Dropbox

![Schimbați dimensiunea ferestrelor imagine în imagine pe iPhone și iPad [sfat Pro]](/f/f8d70e1bf71183e95d5b8d0ae6a2dfd9.jpg?width=81&height=81)
