Tocmai ai cumpărat noul iPad. Indiferent dacă acesta este primul dvs. iPad sau un upgrade, configurarea unui dispozitiv nou poate dura ceva timp. Din fericire, Apple a facilitat configurarea unui iPad nou pentru prima dată cu iCloud - nici măcar nu aveți nevoie de un computer desktop!
Există, de asemenea, resurse precum Cult of Mac pentru a vă ajuta să profitați la maximum de noul dvs. iPad. Vă vom arăta cum să vă pregătiți iPad-ul pentru prime time cu acest ghid de configurare la îndemână.
Dacă actualizați iPad-ul actual, asigurați-vă că consultați ghidul nostru despre cum să vă pregătiți pentru noul iPad înainte de a continua să citiți acest ghid de configurare.
Configurare inițială

IPad-ul este considerat un dispozitiv „post-PC”, ceea ce înseamnă că nu necesită un computer Mac sau Windows pentru a funcționa. Acum puteți să scoateți noul iPad din cutie și să începeți să-l utilizați fără a fi nevoie să îl conectați vreodată la desktop. Din motive de simplitate, vă vom arăta cel mai bun mod de a configura noul iPad pentru prima dată. Introduceți iCloud.
Apple a făcut foarte ușor să pornești și să funcționezi din momentul în care dezlipesti protectorul de ecran din plastic al noului tău iPad. Porniți tableta și vă va solicita să începeți configurarea. Hai sa continuăm.

Pasul 1: Alegeți limba și regiunea dvs. Vi se va solicita apoi să activați sau să dezactivați o funcție numită Servicii de localizare. Activați-l și continuați. Doriți ca Serviciile de localizare să fie activate, astfel încât aplicațiile să poată accesa GPS-ul iPad-ului dvs. și să vă ofere informații bazate pe locație.
Pasul 2: Apoi, selectați o rețea WiFi și conectați noul iPad la contul dvs. iTunes. Va trebui să introduceți parola contului iTunes pentru ca Apple să vă înregistreze dispozitivul. Dacă nu aveți acces la o rețea WiFi în timpul configurării, puteți sări peste acest pas și să vă conectați mai târziu cu iTunes.

Pasul 3: Apoi, veți fi întrebat dacă doriți să configurați dispozitivul ca un iPad nou, să restaurați dintr-o copie de siguranță iCloud sau să restaurați din iTunes. Dacă ați deținut anterior un iPad și știți că aveți o copie de rezervă pe care doriți să o utilizați, selectați una dintre ultimele două opțiuni. Dacă ați făcut backupul vechiului iPad numai când a fost conectat la iTunes pe computerul dvs. desktop, nu puteți restabili dintr-o copie de siguranță iCloud. Presupunând că știți să restaurați dintr-o copie de rezervă, dacă aveți una, vom continua să configurați iPad-ul ca pe un dispozitiv complet nou.
Începând de la zero cu iCloud
Pasul 4: După ce ați ales să configurați iPad-ul ca dispozitiv nou, veți fi promovat să introduceți sau să creați un ID Apple. ID-ul dvs. Apple este aceeași adresă de e-mail și parolă pe care le utilizați pentru a achiziționa conținut în iTunes sau App Store. Introduceți sau creați unul și conectați-vă.
Pasul 5: După ce ați acceptat termenii și condițiile, alegeți opțiunea de a utiliza iCloud pe noul dvs. iPad. Apoi, alegeți să faceți backup pe iCloud. Această opțiune este cea mai ușoară și mai convenabilă, deoarece iCloud va copia automat și sincroniza informațiile de pe iPad-ul dvs. ori de câte ori sunteți conectat la o rețea WiFi. Dacă cu siguranță nu doriți să utilizați iCloud și doriți doar să aveți copii de rezervă stocate local în iTunes pe desktop, alegeți opțiunea de a face backup pe computer.
Pasul 6: Apoi, vi se va cere să utilizați o funcție numită Găsește-mi iPad-ul. Acesta este un instrument foarte util, care poate fi folosit pentru a-ți urmări iPad-ul în cazul în care acesta este furat sau pierdut. Activați-l și continuați.

Pasul 7: Veți fi întrebat dacă doriți să utilizați sau nu dictarea. Această nouă funcție uimitoare folosește Siri pentru a vă permite să dictați text de oriunde este afișată tastatura iPad-ului. Vrei ca Dictarea să fie activată.
Pasul 8: Dacă nu vă deranjează că Apple colectează anonim date de utilizare de pe noul dvs. iPad pentru a-și îmbunătăți produsele, atingeți opțiunea pentru a trimite automat diagnostice și utilizarea datelor. Nu va interfera deloc cu experiența dvs.
Pasul 9: Continuați și lăsați iCloud să funcționeze puțin magic. Atunci vei fi gata de plecare!
Învățarea elementelor de bază
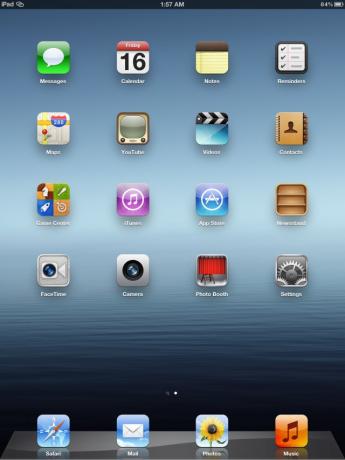
Aplicații și altele
După configurarea cu iCloud, veți fi direcționat către ecranul de pornire al noului dvs. iPad. Aici veți găsi toate aplicațiile instalate. Apple are mai multe aplicații grozave, inclusiv mesaje pentru comunicarea cu alți utilizatori de iPhone și iPod touch, preinstalate pentru utilizare. Aplicațiile pot fi mutate și plasate pe diferite pagini de pe ecranul de pornire, atingând și ținând apăsată pe o pictogramă. După ce vedeți că aplicațiile încep să se miște, le puteți deplasa. Tragerea unei aplicații într-o aplicație va crea un dosar. Puteți denumi dosare pentru diferite tipuri de aplicații, cum ar fi Jocuri sau Divertisment. Veți alege cum doriți să experimentați aplicații pe noul dvs. iPad.

O altă parte importantă a navigării în jurul noului dvs. iPad este bara multitasking. Atingeți de două ori butonul de pornire al iPad-ului pentru a afișa bara care afișează toate aplicațiile dvs. recente. Acestea sunt aplicații pe care le aveți în prezent în desfășurare și aplicațiile pe care le-ați deschis recent. Atingând o pictogramă se va deschide aplicația.
Dacă glisați în jos din partea de sus a ecranului iPad-ului dvs., veți vedea ceea ce Apple numește Centrul de notificări. Această mică fereastră derulantă găzduiește toate notificările push pe care le aveți de la diferite aplicații de pe iPad. Puteți atinge fiecare notificare pentru ao deschide în aplicația asociată sau puteți șterge direct notificările individuale. Centrul de notificări poate fi accesat în orice moment prin simpla glisare în jos din zona ecranului lângă ceas.

Setări și securitate
Vă recomandăm să accesați aplicația Setări pentru a vă face o idee bună despre cum este noul dvs. iPad. Veți găsi setări și opțiuni pentru aproape fiecare aspect al dispozitivului și puteți configura și configura lucruri precum notificări, WiFi, informații de e-mail și multe altele. În panoul de setări iCloud, activați Photo Stream pentru a vă putea sincroniza fotografiile fără fir între dispozitive. Setările dvs. de stocare și copiere de rezervă iCloud pot fi, de asemenea, configurate mai detaliat acolo. Asigurați-vă că activați descărcările automate pentru App și iTunes Store în partea Store din aplicația Setări. Orice lucru pe care îl achiziționați va fi apoi împins automat pe iPad de către Apple.
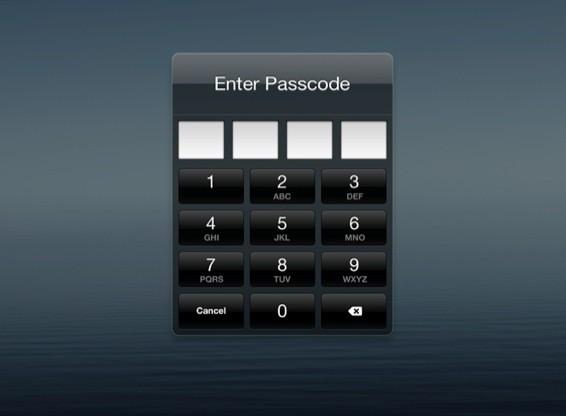
Dacă nu-ți place ideea ca ochii curioși să-ți vadă ecranul de pornire, poți activa blocarea codului de acces în secțiunea General din Setări. Codul PIN din 4 cifre pe care îl creați va trebui introdus de fiecare dată când iPad-ul dvs. este deblocat.
Gesturi

Unul dintre cele mai bune lucruri despre iPad este suportul gestual îmbunătățit. În partea generală a aplicației Setări, veți vedea opțiunea de a activa gesturile multitasking. Apoi puteți utiliza patru sau cinci degete pentru a naviga cu ușurință prin sistemul de operare pe care rulează iPad, iOS 5.
Puteți face un gest de ciupire cu cinci degete pentru a părăsi orice aplicație deschisă și a reveni la ecranul de pornire. Folosiți patru degete, glisați în sus și dezvăluiți bara multitasking a aplicației. Acest gest poate fi folosit pentru a trece rapid între aplicațiile deschise. Poate că cel mai bun gest de pe iPad este abilitatea de a glisa cu patru degete de la stânga la dreapta pentru a comuta între aplicația curentă și ultima pe care ați folosit-o. Acest lucru este perfect atunci când, să zicem, să tastați ceva într-un procesor de text și să căutați în browserul Safari. La fel ca Mac OS X, Apple a implementat instrumente foarte intuitive pentru utilizarea dispozitivului dvs. iOS productiv.
Bucurați-vă!
Acum, că aveți cunoștințele de bază, sunteți gata să începeți să experimentați noul dvs. iPad! Spuneți-ne dacă mai aveți întrebări în comentariile de mai jos.
