100 de sfaturi # 33: Cum să minimizați Windows pe OS X
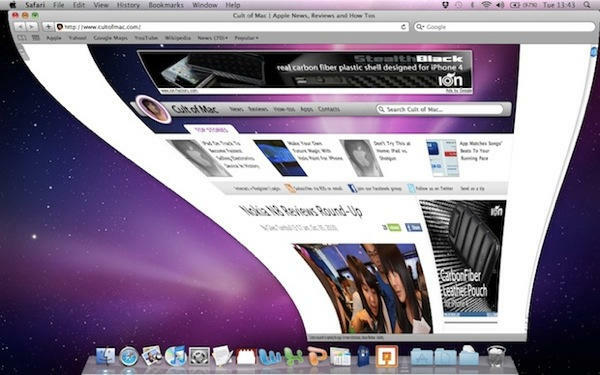
Pe Windows, v-ați obișnuit cu comanda Minimize, care a trimis orice anumit document sau fereastră de aplicație în jos la Bara de activități din partea de jos a ecranului. OS X are o caracteristică similară, numită și Minimize.
100 de sfaturi # 32: utilizați bara de spațiu pentru pagina în jos
Când vizualizați ceva de genul unei pagini web, a unui mesaj de e-mail sau a unui PDF - orice lucru care nu este un câmp text pentru introducere - puteți utiliza bara de spațiu pentru a derula în creșteri de dimensiuni de pagină, la fel ca o tastă Pagină în jos pe care probabil ați fost obișnuit să o aveți pe o mașină Windows, iar acum nu o veți avea dacă utilizați un Mac caiet.
Este la fel de ușor să mergi în direcția opusă. Puteți derula din nou în sus apăsând Shift + bara de spațiu.
(Pentru înregistrare, Pagină sus pe un notebook Mac se face oficial folosind funcția + Săgeată sus și Pagină jos cu funcție + Săgeată jos. Dar, de multe ori, utilizarea barei de spațiu este mai rapidă și mai ușoară.)
Nu m-aș fi gândit niciodată să includ asta în lista celor 100 de sfaturi, pentru că am crezut că este atât de universal. Folosesc acest truc de atât de mult timp, a devenit a doua natură și am presupus asta toata lumea folosit.
Dar o postare pe Reddit astăzi a făcut ca banul să scadă: se pare că mulți dintre cititorii de acolo nu descoperiseră această mică bijuterie, așa că am crezut că merită să-ți transmit și tu.
(Citiți a 32-a postare din seria noastră, 100 de sfaturi și trucuri esențiale pentru Mac pentru comutatoarele Windows. Aceste postări explică începătorilor OS X câteva dintre cele mai elementare și fundamentale concepte de utilizare a unui Mac. Află mai multe.)
100 de sfaturi # 31: Cum să personalizați bara de instrumente
În partea de sus a multor aplicații OS X veți vedea ceva de genul acesta:
... un rând de butoane, cunoscut sub numele de Bara de instrumente. Această Bara de instrumente specială provine din aplicația de procesare a textului Fasole; diferite aplicații vor avea butoane diferite și bare de instrumente diferite, dar toate vor arăta cam așa.
Ideea este că, oriunde vedeți o bară de instrumente de acest fel, o puteți personaliza pentru a se potrivi nevoilor dvs. Puteți pune mai multe butoane acolo sus sau puteți avea doar unul sau două. Sau deloc.
Iată cum o faci.
100 de sfaturi # 30: Unde este butonul PrntScrn pe un Mac?
Utilizatorii Windows sunt obișnuiți cu un buton „Print Screen” sau „PrntScrn” de pe tastatură. Când este lovit, computerul face o fotografie a ecranului curent și o salvează în clipboard, gata pentru lipire într-un program grafic.
Deci, unde este butonul PrntScrn pe un Mac? Cum faci o captură de ecran?
Vance L din Australia ne-a contactat la [email protected] spunând că atunci când a trecut de la PC la Mac, a petrecut 10 minute căutând acel buton înainte de a-și da seama că nu era acolo. Dar, după cum a aflat, există o altă cale.
100 de sfaturi # 29: Care este acel buton din colțul din dreapta sus al fiecărei ferestre?
Uită-te la acest buton din colțul din dreapta sus al unei ferestre Finder. Te-ai întrebat vreodată pentru ce este asta?
Se numește „butonul de control al barei de instrumente” și îl veți vedea peste tot în OS X. Trăiește în colțul din dreapta sus al unei ferestre de aplicație sau document.
Dar ce face? Simplu: ascunde bara de instrumente din vizualizare. Bara de instrumente este acea fâșie din partea de sus a ferestrei unde se află butoanele și comenzile. Puteți alege să îl lăsați acolo tot timpul sau puteți revendica spațiul de pe ecran, scoțându-l din vedere. Pentru asta este acest buton.
Să vedem un exemplu.
100 de sfaturi # 28: Cum îmi defragez Mac-ul?
Tu nu.
Nu este nevoie. Sistemul de fișiere OS X este conceput pentru a avea grijă de fișiere în primul rând, așa că este un lucru de care nu trebuie să vă faceți griji.
Uneori - nu de multe ori, dar uneori - s-ar putea să auziți discurile hard disk-ului computerului fără niciun motiv aparent. Printre altele, acesta ar putea fi sistemul care se ocupă de el însuși - mutând lucruri pe disc, astfel încât să nu mai fie nevoie să vă așezați efectiv și să faceți clic pe un buton marcat „defrag”.
Dacă doriți să aflați mai multe despre intrările și ieșirile tehnice din spatele acestui lucru, citiți acest document de asistență Apple. După cum subliniază, nu este nevoie să defragmentați discul și chiar dacă descărcați o aplicație terță parte de defragare și o rulați, probabil că nu veți observa nicio diferență.
Economisiți-vă problemele și petreceți-vă timpul ne-defragging făcând ceva distractiv pe computer.
(Citiți a 28-a postare din seria noastră, 100 de sfaturi și trucuri esențiale pentru Mac pentru comutatoarele Windows. Aceste postări explică începătorilor OS X câteva dintre cele mai elementare și fundamentale concepte de utilizare a unui Mac. Află mai multe.)
100 Sfaturi # 27: Previzualizați fișierele folosind QuickLook
QuickLook este un sistem pentru previzualizarea rapidă a fișierelor în timp ce navigați în jurul computerului. Este foarte ușor de utilizat și personal mi se pare neprețuit. Nu trece o zi când nu o folosesc măcar o dată.
100 de sfaturi # 26: Ce sunt stivele?

Înapoi în pont numărul 5, am aruncat o privire asupra modului în care este amenajat docul. Comenzile rapide ale aplicației sunt în stânga, folderele în dreapta.
Este destul de clar ce fac comenzile rapide: deschid o aplicație pentru dvs. Dacă este deja deschis, te vor schimba la ea. Puteți schimba cele care rămân în Dock tot timpul, astfel încât să aveți acces rapid la aplicațiile pe care le utilizați cel mai des. Dar ce se întâmplă cu folderele din dreapta și cum funcționează diferit?
Ideea cu dosarele din doc este de a facilita accesul la ceea ce se află în interiorul lor. Când sunt în doc, sunt cunoscuți ca „stive”.
100 de sfaturi # 25: Care este echivalentul Mac al proprietăților fișierului?
Pe Windows, s-ar putea să vă fi obișnuit să faceți clic dreapta pe un fișier și să dați clic pe „Proprietăți” pentru a vedea metainformațiile despre fișierul în sine - cum ar fi dimensiunea acestuia și așa mai departe.
Pe Mac OS X, puteți face același lucru alegând comanda „Obțineți informații”.
Puteți ajunge la aceasta într-o varietate de moduri:
- Selectați fișierul într-o fereastră Finder și apăsați Comandă + I
- Selectați-l și faceți clic pe meniul Fișier, apoi Obțineți informații
- Selectați-l, apoi faceți clic pe butonul Acțiune din bara de instrumente Finder și alegeți Obțineți informații
- Faceți clic-clic sau faceți clic dreapta pe acesta și faceți clic pe Obțineți informații din lista pop-up


