Ce poți face cu noul buton de acțiune al iPhone 15 Pro? O mulțime de lucruri, dacă îl personalizi: poți scoate un sunet de fart sau poți obține ChatGPT să te ajute să scrii un e-mail.
Apple vă permite să atribuiți butonul de acțiune al iPhone-ului unuia dintre cele opt lucruri prealocate - sau, dacă îl setați pe Comenzi rapide, puteți face mult mai multe. Comenzile rapide sunt o modalitate prin care puteți ajunge în interiorul unei aplicații și rula automat o funcție fără a o deschide. Cu butonul de acțiune, aveți un buton fizic pe care îl puteți apăsa indiferent unde vă aflați, adăugând un strat suplimentar de confort.
Permiteți-mi să vă arăt ce fac unii utilizatori puternici cu cea mai recentă inovație hardware a Apple - și cum vă puteți păcăli telefonul să atribuie două sau mai multe comenzi rapide unui singur buton de acțiune.
Această postare conține link-uri afiliate. Cultul lui Mac poate câștiga un comision atunci când utilizați linkurile noastre pentru a cumpăra articole.
8 lucruri pe care le poți face cu butonul de acțiune al iPhone 15 Pro
Ca o recapitulare, iată opțiunile standard pe care vi le oferă Apple pentru personalizarea butonului de acțiune al iPhone 15 Pro:
- Mod silențios transformă butonul de acțiune înapoi într-un comutator de sonerie/dezactivare, la fel ca înainte.
- Concentrează-te vă permite să comutați Nu deranjați sau a Focus personalizat pe care l-ați configurat.
- aparat foto lansează aplicația Cameră. Puteți alege dacă se lansează în modul Fotografie, Selfie, Video, Portret sau Selfie portret. Faceți clic din nou pe butonul Acțiune pentru a face o fotografie.
- Lanternă comută lanterna pe spate. Cam ca butonul de pe ecranul de blocare, cu excepția faptului că îl puteți porni și opri de oriunde pe telefon.
- Notă vocală începe înregistrarea sau oprește o notă vocală.
- Lupă deschide aplicația Magnifier, o cameră specială de accesibilitate.
- Comenzi rapide lansează o comandă rapidă — mai multe detalii despre lucrurile avansate pe care le puteți face cu acestea în lista de mai jos.
- Accesibilitate lansează o funcție de accesibilitate la alegerea dvs. Iată o rezumat a tuturor celor 25.
- Fara actiune nu face nimic. Cred că ai doar un buton pe care îl poți apăsa pentru a te agita.
Ce poți face cu comenzile rapide? Iată o rezumat a celor mai tari caracteristici pe care le-am găsit:
- Asistent Google și Amazon Alexa
- Adăugați la lista de cumpărături
- Vorbește cu ChatGPT
- Sună/smează cuiva
- Blocați/deblocați casa sau mașina
- Scanner de fișiere
- Butonul de întoarcere a paginii în Cărți
- Redați un efect sonor
Și dacă îți este greu să alegi doar unul, iată trei trucuri pentru a-ți împacheta butonul de acțiune:
- Efectuați diferite acțiuni în portret și peisaj
- Adăugați un „dublu clic” pentru a lansa o a doua comandă rapidă
- Alege dintr-o listă
1. Asistent Google și Amazon Alexa

Captură de ecran: D. Griffin Jones/Cultul Mac
Dacă nu aveți nicio problemă cu răspunsurile adesea inutile ale Siri la întrebările de bază, anterior nu ați avut altă opțiune. Siri are acces la nivelul întregului sistem ținând apăsat butonul lateral; toți ceilalți asistenți vocali trebuie lansați dintr-o aplicație.
Cu butonul Acțiune, alți asistenți vocali mai puternici pot fi accesați la fel de ușor.
Descarca Asistentul Google din App Store. Apoi, deschideți aplicația Comenzi rapide. Atingeți + în dreapta sus. Atingeți Adăugați o acțiune si cauta Întrebați Google. În cele din urmă, ar trebui să aveți o comandă rapidă cu doar acea acțiune, cum ar fi captura de ecran de mai sus.
Aplicația Amazon Alexa nu are o acțiune Comenzi rapide. În schimb, poți alege Deschide aplicatia și setați-l pentru a deschide aplicația Alexa. Acest lucru adaugă un pas suplimentar, deoarece trebuie să apăsați butonul și apoi să apăsați pe ecran pentru a întreba, dar dacă sunteți buni prieteni cu Alexa, este mai bine decât nimic.
Atribuiți butonul de acțiune noii comenzi rapide și voila! Asistentul dvs. preferat este la doar o apăsare de buton distanță. Nu mai trebuie să suferi prin Siri.
2. Adăugați la lista de cumpărături

Captură de ecran: D. Griffin Jones/Cultul Mac
Ești în cămară sau gătești și te gândești: „Oh, ar trebui să adaug asta pe lista de cumpărături”, dar, desigur, din moment ce ești în mijlocul altceva, nu se adaugă niciodată. Nu doriți să vă întrerupeți și să vă scoateți telefonul, să-l deblocați, să deschideți Mementouri, să vă deschideți lista și să o introduceți.
Ei bine, îl puteți atribui butonului Acțiune. Creați o comandă rapidă cu Adăugați un memento nou acțiune. Atingeți „Memento” și atingeți Întrebați de fiecare dată apoi atingeți pentru a specifica lista de cumpărături.
Și nu uitați să vă convertiți lista într-o listă de cumpărături, astfel încât să puteți avea articole clasificate automat.
3. Vorbește cu ChatGPT
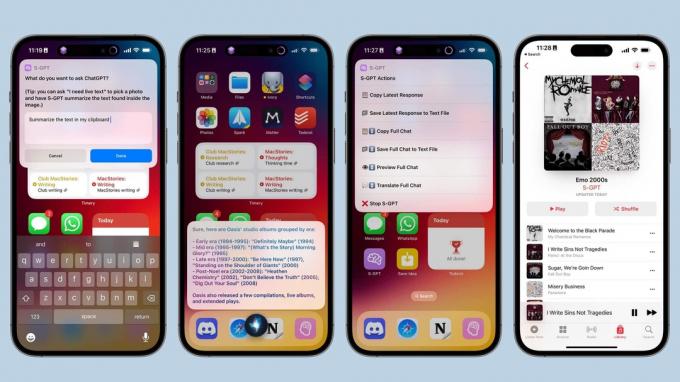
Fotografie: Federico Viticci/MacStories
Cu ajutorul comenzii rapide S-GPT, puteți rezuma site-urile web pe care le căutați, puteți crea o listă de redare Apple Music și puteți recomanda când să programați evenimente pe baza datelor din calendar. De asemenea, puteți utiliza interfața conversațională a ChatGPT pentru a vă ajuta să scrieți e-mailuri și să cereți informații - genul de lucruri pentru care este cunoscut chatbot-ul OpenAi.
La începutul acestui an, Federico Viticci din MacStories făcut o mic client ChatGPT care rulează într-o scurtătură. Puteți descărcați-l aici.
Trebuie să o configurați creând o cheie API și conectând-o la comanda rapidă, dar Viticci are instrucțiuni detaliate.
După ce l-ați configurat, puteți obține puterea ChatGPT prin apăsarea unui buton.
4. Sună/smează cuiva
Dacă aveți nevoie de cel mai rapid mod posibil de a trimite un mesaj text partenerului dvs., puteți face un buton pentru acesta.
Creați o comandă rapidă cu Trimite mesaj acțiune. Atingeți „Mesaj” și atingeți Întrebați de fiecare dată. Atingeți „Destinatari”, introduceți numele (numele) de contact și atingeți Terminat.
Dacă doriți ca butonul să efectueze un apel sau să pornească FaceTime, alegeți Apel sau FaceTime acțiune în schimb, apoi alegeți o persoană de contact.
Atribuiți noua comandă rapidă butonului de acțiune și puteți trage un text prin apăsarea unui buton.
5. Blocați/Deblocați casa sau mașina
Dacă aveți o încuietoare inteligentă pentru casă sau o mașină conectată la aplicație, puteți seta butonul de acțiune pentru a vă bloca și debloca ușa.
Dacă aveți dispozitive inteligente de acasă care se conectează la aplicația Home, este foarte ușor. Adaugă Controlează-mi casa acțiune și selectați un dispozitiv de automatizat. Alte aplicații specifice dispozitivelor inteligente pot avea, de asemenea, suport pentru comenzi rapide - atingeți Aplicații pentru a vedea dacă există o automatizare pentru aceasta.
Tesla acceptă și comenzile rapide; caută Blochează deblochează acțiune.
6. Scanner de fișiere
Camera de înaltă rezoluție a iPhone-ului este mai mult decât suficientă pentru scanarea documentelor de bază, fără a trece prin manipularea utilizării unei imprimante/scaner. Dacă aceasta este o parte esențială a muncii tale zilnice, poți lansa scanerul de fișiere în aplicația Fișiere din butonul Acțiune.
Creați o comandă rapidă cu Scanați documentul acțiune din aplicația Fișiere. Este incredibil de rapid și ușor să capturați documente cu mai multe pagini, să scoateți un PDF din el, să îi dați un nume de fișier și să îl aruncați în iCloud Drive. (Și de acolo, îl puteți trimite prin e-mail sau îl puteți încărca într-un alt serviciu la alegere.)
Dacă nu știați despre această funcție, o puteți accesa și în aplicația Fișiere. Doar lovi ⋯ > Scanați documente.
7. Butonul de întoarcere a paginii în Cărți
Cititoare de cărți electronice dedicate, cum ar fi Aprinde și Kobo au butoane fizice de întoarcere a paginii, dar iPhone-ul, desigur, nu are. Dacă nu aveți un iPhone 15 Pro.
Creați o comandă rapidă și adăugați Întoarceți pagina acțiune din aplicația Cărți, apoi atribuiți noua comandă rapidă butonului Acțiune. Acum aveți un buton fizic de întoarcere a paginii pe iPhone. (Dacă dați clic pe butonul oricând, se va deschide Cărți.)
Dacă sunteți un mare cititor, acesta ar putea schimba jocul pentru citirea pe telefon.
8. Redați un efect sonor
Descarca Aplicația Thwip soundboard din App Store (gratuit, fără achiziții în aplicație, fără date de urmărire) și puteți atribui butonul de acțiune pentru a reda un efect sonor la alegerea dvs.: o lovitură de bord, trombon trist, pistă de râs, greieri, clopot, corn de aer etc. Puteți chiar să vă încărcați pe al dvs.
Doar creați o comandă rapidă folosind Redați sunet acțiune și introduceți numele.
Efectuați diferite acțiuni în portret și peisaj

Captură de ecran: D. Griffin Jones/Cultul Mac
Acesta este un truc grozav pe care îl puteți activa cu puțină configurare. Când țineți telefonul pe verticală, puteți lansa o comandă rapidă, iar când îl țineți pe orizontală, poți face altceva, cum ar fi lansarea camerei foto sau orice aplicație pe care s-ar putea să vrei deja să o folosești orizontal. De exemplu, pe verticală, puteți trimite un mesaj text; pe orizontală, puteți lansa un joc.
În primul rând, trebuie descărcați Acțiuni din App Store. Este gratuit, fără achiziții în aplicație și are un raport de confidențialitate curat. Această aplicație este ceea ce aveți nevoie pentru a vă da seama de orientarea telefonului.
Al doilea, descărcați această comandă rapidă pe care am făcut-o. (Este important să aveți aplicația descărcată inainte de obțineți comanda rapidă.) Comanda mea rapidă „Orientarea telefonului” este adnotată cu comentarii care vă facilitează atribuirea diferitelor acțiuni în orientarea verticală și orizontală.
În mod implicit, făcând clic pe butonul vertical va aprinde lanterna, iar făcând clic pe butonul pe orizontală se va deschide Camera. Pentru a schimba oricare dintre acestea, atingeți × pentru a elimina acțiunea, adăugați o altă acțiune din câmpul de căutare și trageți-o sub blocul de comentarii.
În cele din urmă, atribuiți Orientarea telefonului la butonul de acțiune.
Adăugați un „dublu clic” pentru o a doua comandă rapidă
Ce se întâmplă dacă nu poți decide doar asupra unui singur lucru?
MultiButton de Federico Viticci (da, el din nou) vă permite să atribuiți două comenzi rapide simultan. Dacă faceți clic o dată pe butonul Acțiune, rulează prima comandă rapidă. Dacă faceți clic pe a doua oară în câteva secunde de la prima, va lansa o a doua comandă rapidă la alegerea dvs. Puteți utiliza cu ușurință MultiButton ca lansator de aplicații pentru două aplicații diferite pe care ați dori să comutați între: Mastodon și Twitter, Cameră și Fotografii, Safari și Note etc.
Viticci are instrucțiuni detaliate despre MacStories despre cum să înființezi această nebunie după tine descărcați comanda rapidă aici.
Pentru credit suplimentar, încercați să combinați MultiButton cu Phone Orientation pentru a împacheta patru caracteristici în același buton. Când telefonul este vertical, puteți face clic o dată pentru a compune un text și puteți face clic de două ori pentru a efectua un apel telefonic; când telefonul este ținut pe orizontală, puteți comuta între aplicația Apple Camera și alta precum Halide.
Alege dintr-o listă

Captură de ecran: D. Griffin Jones/Cultul Mac
Dacă acele automatizări sunt puțin pentru tine, le poți reduce la o listă simplă. Apăsați butonul Acțiune și puteți alege pur și simplu dintr-un meniu ce să faceți în continuare.
Creați o comandă rapidă și atingeți Adăugați o acțiune. Atingeți Scripting și alege Alegeți din Meniu. Dați fiecărui element din listă un nume în blocul de sus; adăugați mai multe opțiuni atingând + Adăugați un articol nou.
Mai jos, adăugați acțiunile dorite și trageți-le sub fiecare secțiune. Puteți chiar să lansați o altă comandă rapidă folosind Run Shortcut acțiune dacă doriți un buton pentru una dintre comenzile rapide la care le-am legat mai sus.
Dacă vă plac patru sau cinci sau mai multe dintre opțiunile de mai sus, puteți adăuga fiecare dintre ele în meniu pentru un acces ușor. De asemenea, s-ar putea să doriți mai multă specificitate - în loc să utilizați comanda rapidă Apple Camera, puteți crea un meniu cu comenzi rapide către anumite moduri ale camerei, cum ar fi Fotografie, Portret, Video, Selfie în loc să alegeți doar unu.
Aveți mai multe idei de butoane de acțiune?
Spune-ne pentru ce folosești butonul Acțiune! Suntem pe Facebook, X/Twitter, Mastodont și Fire.



