Îți vinzi vechiul Mac sau îl dai unui prieten sau membru al familiei? Este întotdeauna o idee bună să resetați Mac-ul la setările din fabrică înainte de a face acest lucru.
Acest lucru asigură că mașina șterge toate datele dvs., astfel încât nu va trebui să vă faceți griji cu privire la problemele de confidențialitate. Cea mai bună parte este că Apple face foarte ușor să resetați un MacBook, iMac sau Mac mini la starea din fabrică.
Cum să resetați un Mac
Spre deosebire de computerele Apple mai vechi, resetarea unui Mac nu mai necesită pornirea în Utilitar de disc și apoi ștergerea discului de stocare. În schimb, așa cum se vede pe iPhone și iPad, Apple oferă o opțiune nativă (în macOS Monterey și mai nou) pentru a reseta MacBook-ul sau Mac-ul desktop înapoi la setările din fabrică. Întregul proces este relativ rapid și durează doar câteva clicuri.
De asemenea, ați putea lua în considerare resetarea Mac-ului la setările din fabrică dacă rulează lent sau se comportă ciudat. O ștergere ar putea ajuta la rezolvarea acestor probleme, deși kilometrajul dvs. poate varia.
Ce trebuie să faceți înainte de a vă reseta Mac-ul
Înainte de a reseta Mac-ul la setările din fabrică, trebuie să creați o copie de rezervă a întregului conținut. Procesul de resetare din fabrică șterge complet stocarea internă a Mac-ului dvs., ștergând toate datele stocate.
Cel mai bun mod de a face backup pentru Mac-ul tău este să folosești Time Machine. Va crea un instantaneu al stării curente a Mac-ului dvs., până la fișierele și aplicațiile instalate. Puteți apoi să restabiliți această copie de rezervă pe un nou Mac pentru a fi gata de utilizare în doar câteva minute.
Apple a lansat un videoclip explicativ despre cum să utilizați Time Machine pentru a face backup pentru Mac. Mac-ul dvs. vă va solicita automat să creați o copie de rezervă Time Machine în timpul procesului de resetare din fabrică. Utilizarea Time Machine pentru a face backup pentru Mac este la fel de simplă și simplă ca backup pentru iPhone pe iCloud.
Ce se întâmplă când resetați Mac-ul?
Resetarea Mac-ului înseamnă ștergerea tuturor datelor personale de pe dispozitiv. Aceasta include toate aplicațiile dvs. instalate și datele asociate acestora. De asemenea, veți fi deconectat de la toate serviciile Apple, inclusiv Apple Music și iCloud, cu toate urmele contului dvs. eliminate de pe computer. Mac-ul este apoi restaurat la setările din fabrică.
Cu toate acestea, resetarea din fabrică a unui Mac va face nu downgrade versiunea macOS instalată la versiunea cu care a fost livrat. În schimb, aparatul păstrează cea mai recentă versiune macOS instalată în timp ce restabilește setările la starea lor implicită (sau din fabrică).
Notă: pe Mac-uri mai vechi, puteți utiliza Utilitatea discului pentru a șterge partiția de sistem și a restabili mașina la setările din fabrică. Cu toate acestea, această metodă este mai complicată decât cea prezentată mai jos și necesită, de asemenea, mai multă expertiză tehnică.
Cum să resetați Mac-ul la setările din fabrică
Veți găsi opțiunea de a șterge Mac-ul și de a-l reseta la setările din fabrică în meniul Setări sistem. Adică, cu condiția ca Mac-ul tău rulează macOS Monterey sau mai nou (inclusiv macOS Ventura), are un Cip de securitate T2, sau este alimentat de Apple silicon. În esență, noua opțiune este disponibilă pentru Mac-urile lansate în 2017 sau mai târziu.
Ține minte, dacă ai Boot Camp sau o altă partiție separată pe Mac, trebuie să o ștergeți mai întâi.
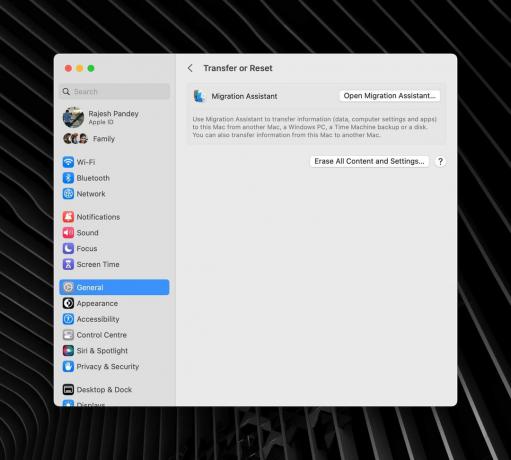
Captură de ecran: Rajesh
Dacă MacBook, Mac mini, Mac Studio sau iMac îndeplinește cerințele, urmați pașii de mai jos pentru a-l reseta.
1.) Faceți clic pe Logo Apple în colțul din stânga sus al ecranului Mac-ului dvs.
2.) Selectați Setarile sistemului, urmată de General fila din bara laterală.
3.) Faceți clic pe Transfer sau Resetare opțiune. Apoi, selectați Sterge tot continutul si setarile.

Captură de ecran: Rajesh
4. Introduceți parola Mac pentru confirmare.
5. Va apărea un avertisment de la Erase Assistant, care spune că toate datele de pe Mac-ul dvs. vor fi șterse, accesoriile conectate deconectate și Find My Sharing/Activation Lock vor fi dezactivate. Clic Continua pentru a continua mai departe. Introduceți parola contului Apple pentru a vă deconecta de la toate serviciile Apple de pe aparat.
6. Va apărea o casetă de dialog care vă va cere să confirmați acțiunea. Clic Ștergeți tot conținutul și setările pentru a continua mai departe. Notă: Odată ce selectați această opțiune, nu mai există întoarcere.
Mac-ul dvs. va reporni și va continua să se reseteze la setările din fabrică. Nu puteți utiliza aparatul în această perioadă. În timpul procesului de resetare, Mac-ul dvs. vă poate solicita să asociați o tastatură sau un mouse Bluetooth. De asemenea, ar putea fi necesar să vă conectați Mac-ul la internet prin Ethernet sau Wi-Fi pentru activare.
În cele din urmă, pe ecran va apărea o opțiune de repornire a Mac-ului. Dupa asta, Asistent de configurare va apărea. Și de acolo, tu – sau persoana căreia i-l transmiteți – puteți configura Mac-ul de la zero.
De ce ar trebui să resetați din fabrică un Mac recondiționat
Dacă treceți la un nou Mac, puteți utiliza backup-ul Time Machine creat mai sus pentru a migra datele pe noul computer în doar câteva clicuri.
Dacă cumpărați un Mac recondiționat de la altcineva decât Apple însuși, ar trebui să resetați computerul înainte de a începe să-l utilizați doar pentru a fi în siguranță. (Cumpărarea unui Produs recondiționat certificat Apple are grijă de acest risc potențial.)
Și dacă ești nou în ecosistemul Mac, vezi câteva aplicații Mac obligatorii pentru a vă crește productivitatea.

