Unii oameni păstrează zero e-mailuri necitite; unii au lăsat acea insignă roșie să urce în mii. Niciodată nu este prea târziu - poți deveni unul dintre acei oameni curați ca mine. Ceea ce vă poate ajuta pe drumul către Inbox Zero sunt aceste șase sfaturi din aplicația Apple Mail pentru iPhone și Mac despre care probabil nu le știați.
Ei bine, dincolo de sfatul evident numărul 0: ar trebui să apăsați întotdeauna butonul Dezabonare din partea de jos a fiecărui e-mail promoțional nesolicitat, de îndată ce primiți primul. După ce anulați toate acele abonamente nedorite, aceste șase funcții Apple Mail mai puțin cunoscute vă vor face un adevărat profesionist în gestionarea e-mailului.
Funcții secrete în Apple Mail
Dacă sunteți prea ocupat pentru a citi rezumatul nostru de sfaturi Apple Mail mai puțin cunoscute, puteți urmări videoclipul nostru rapid:
Nr. 1: Redirecționare în loc de Redirecționare
Imaginați-vă că cineva vă trimite un e-mail care trebuie transmis altcuiva, dar nu doriți să mai fiți implicat în conversație.
Există o modalitate mai bună de a gestiona acest lucru - Redirecționare. Acest lucru te va scoate din conversație de aici încolo, astfel încât să nu mai fii la pofta tuturor celorlalți din lanț. Potrivit Apple Support, „Doar adresa expeditorului inițial este afișată destinatarului, iar răspunsul destinatarului ajunge numai expeditorului inițial.”
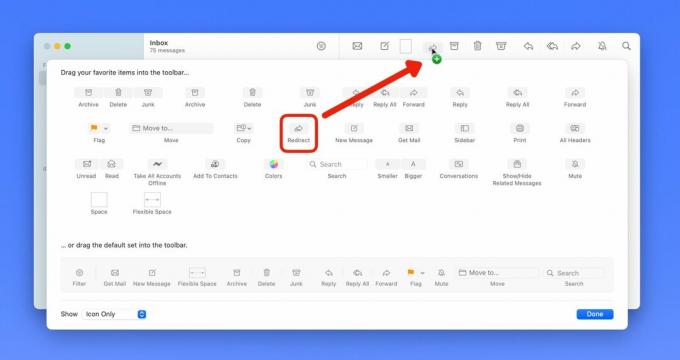
Captură de ecran: D. Griffin Jones/Cultul Mac
Pentru a activa acest lucru pe Mac, trebuie să îl adăugați în bara de instrumente Mail. Faceți clic dreapta (sau țineți apăsată tasta Control) pe bara de instrumente și faceți clic Personalizați bara de instrumente. Faceți clic și trageți butonul Redirecționare în bara de instrumente.
Din păcate, această caracteristică nu a ajuns la iPhone sau iPad. Poate o vom vedea în iOS 17 luna viitoare la WWDC23... 🤞
Nr. 2: Personalizați gesturile de glisare
Rareori șterg e-mailurile; Sunt un arhivator în serie. De fapt, sunt întotdeauna alarmat când configurez un dispozitiv nou și găsesc că acțiunea implicită de glisare la stânga încearcă să șterge în loc să arhiveze. Și NetNewsWire, iubitul meu client RSS, m-a instruit să folosesc glisarea spre dreapta ca Marcare necitită.
Poate că creierul tău funcționează total diferit și ți se pare înfiorător să te ții de e-mailurile tale vechi. Din fericire, cu toții putem avea ceea ce ne dorim dacă personalizăm acțiunile de glisare.

Captură de ecran: D. Griffin Jones/Cultul Mac
Pe iPhone și iPad, accesați Setări > Mail > Opțiuni de glisare. Puteți seta diferite acțiuni pentru stânga și dreapta. Vă recomand să-l păstrați în concordanță cu setările Mac, astfel încât să nu vă încurcați.
Pe Mac, apasă ⌘, (comanda rapidă este de fapt virgulă de comandă) sau accesați Mail > Setări în bara de meniu. Apasă pe Vizionare fila. Din păcate, nu puteți personaliza cu adevărat ce acțiune de glisare face ce. Glisați spre dreapta comută întotdeauna Citit sau Necitit; glisarea spre stânga renunță întotdeauna la mesaj. Dar puteți alege dacă mesajele aruncate merg la Arhivă sau Coș de gunoi.
Nr. 3: Activați categoriile de e-mail suplimentare
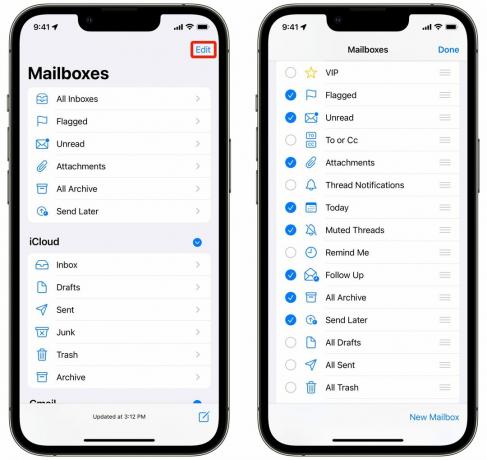
Captură de ecran: D. Griffin Jones/Cultul Mac
Glisați înapoi pe lista dvs. de e-mailuri și veți vedea o listă de cutii poștale cu toți suspecții obișnuiți: marcate, necitite, arhivă etc. Dar dacă atingeți Editați | × în dreapta sus, puteți personaliza această listă.
Puteți activa folderele inteligente care afișează firele dvs. dezactivate, e-mailurile primite astăzi, e-mailurile cu atașamente, e-mailurile trimise pe care ar trebui să le urmăriți și e-mailurile de la persoanele de contact VIP. Cred că acestea sunt cele mai utile, deși mai sunt câteva dintre care poți alege.
Nr. 4: Modul compact cu mai multe ferestre pe Mac
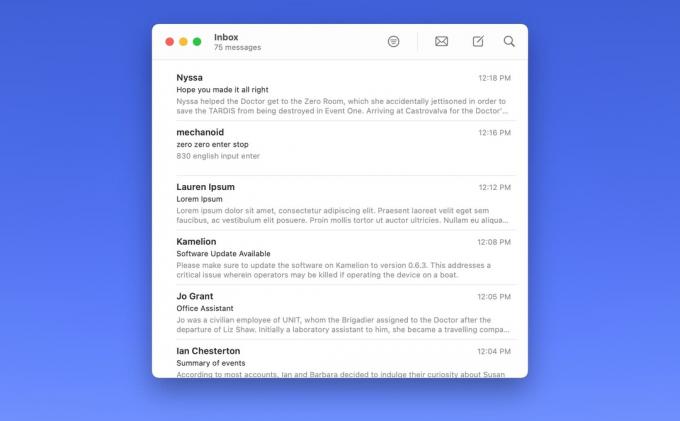
Captură de ecran: D. Griffin Jones/Cultul Mac
Aspectul complet cu trei coloane din Mail poate ocupa mult spațiu pe ecranul Mac-ului dvs. Dacă utilizați un MacBook Air de 13 inchi, s-ar putea să nu doriți lista de cutii poștale și previzualizarea e-mailului pe ecran tot timpul.
Pentru a schimba lucrurile, plasați cursorul peste separatorul dintre cele două coloane. Faceți clic și trageți-l astfel încât coloana de previzualizare să dispară. Puteți face același lucru pentru bara laterală (sau pur și simplu accesați Vizualizare > Ascunde bara laterală). Apoi, puteți micșora fereastra Mail mult mai mică decât înainte.
Pentru a deschide un e-mail, faceți dublu clic pe el în listă. Se va deschide într-o fereastră nouă pe care o puteți muta, redimensiona și închide complet independent de lista de mesaje. Puteți avea cu ușurință o grămadă de e-mailuri unul lângă altul. Pentru a naviga în diferite căsuțe poștale, cum ar fi Sent și Archive, puteți folosi comenzile rapide de la tastatură ⌘1 la ⌘7.
Nr. 5: Vedeți mai multe e-mailuri simultan pe iPhone și iPad
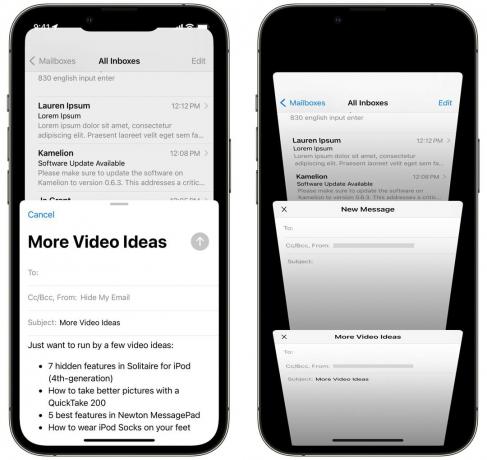
Captură de ecran: D. Griffin Jones/Cultul Mac
Pe iPhone, fereastra New Mail glisează în sus și preia întregul ecran. Dar ce se întâmplă dacă vrei să te întorci și să te uiți la un alt e-mail pentru referință? Ce se întâmplă dacă trebuie să compuneți mai multe e-mailuri simultan? Există o modalitate ușoară de a vizualiza mai multe e-mailuri simultan.
Puteți glisa în jos pe fereastra pop-up și puteți continua să răsfoiți aplicația. Reveniți oricând la el atingând bara de titlu minimizată.
De fapt, puteți compune un alt e-mail în același timp. Atingeți bara de titlu din partea de jos pentru a vedea tot ce aveți deschis și a comuta între schițele.
Nr. 6: Previzualizări mai mari
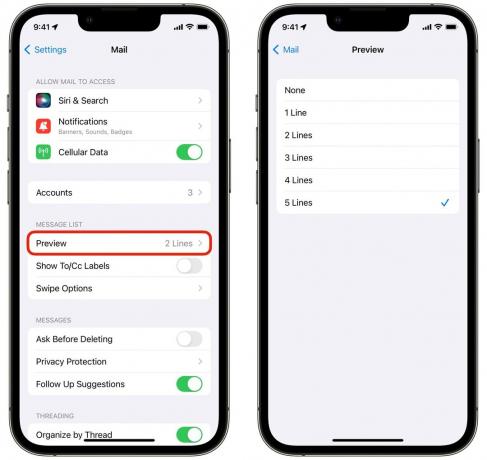
Captură de ecran: D. Griffin Jones/Cultul Mac
În mod implicit, în lista de mesaje vedeți două rânduri de text pentru a previzualiza conținutul e-mailului. Poate doriți să vedeți mai multe; este posibil să nu aveți nevoie deloc de previzualizări de e-mail.
Este ușor să personalizați exact cât de mult sau cât de puțină previzualizare vedeți. Pe iPhone și iPad, accesați Setări > Mail > Previzualizare și îl puteți seta oriunde Nici unul la 5 linii. Pe Mac, asta este în Mail > Setări > Vizualizare > Previzualizare listă.
Unii oameni îl setează la cinci rânduri pentru a putea vedea o bună parte din conținutul e-mailului înainte de a-l deschide. Personal, am încercat să le scot o vreme, dar nu mi-a plăcut cât de densă a devenit lista, așa că am restabilit-o la două rânduri.
Obțineți și mai multe sfaturi Apple Mail
Nu puteți primi suficiente sfaturi Apple Mail? Avem o mulțime de alte instrucțiuni care explică funcții avansate, cum ar fi anularea trimiterii mesajelor și valorificarea la maximum a funcțiilor de confidențialitate ale Apple:
- Fiecare truc nou pentru e-mail în iOS 16 pe care trebuie să-l cunoașteți
- Utilizați Hide My Email pentru a vă proteja confidențialitatea în iOS 15 și macOS Monterey
- Remediați mizeria cauzată de Conectați-vă cu Apple și Ascundeți e-mailul meu
Învață-le pe toate și vei petrece cu siguranță mai puțin timp cu e-mailul.

