Acordarea unui moment pentru a adăuga o parolă suplimentară la contul tău iCloud îți poate salva pielea dacă iPhone-ul tău este vreodată furat de un personaj umbrit care te privește ca un șoim. În mod implicit, codul de acces al iPhone-ului este tot ce are nevoie cineva pentru a vă bloca accesul la dispozitive și pentru a face ravagii financiare în viața voastră. Și nu este atât de dificil să captezi parola dacă accesezi telefonul într-un loc public.
De fapt, o serie recentă de escrocherii coordonate s-a desfășurat astfel: un spion urmărește pe oricine care introduce codul de acces pentru iPhone într-un bar sau alt loc public. Apoi, dispozitivul este scos din mâinile victimei. Și înainte ca ei să poată face orice, se trezesc blocați de propriul cont iCloud. În curând, infractorii care au furat iPhone-ul fac achiziții neautorizate, golesc conturile bancare și, în general, fac ravagii în finanțele și viața personală a victimei.
Din fericire, configurarea unei a doua parole te poate proteja de acest tip de operațiuni criminale. Vă voi arăta cum să-i țineți la distanță pe acești hoți și vă voi oferi câteva sfaturi suplimentare pentru a vă păstra contul în siguranță.
Adăugați o parolă la contul dvs. iCloud
Videoclipul din februarie al Joannei Stern pentru The Wall Street Journal despre modul în care aceste operațiuni funcționează pentru a distruge în mod sistematic vieți este sfâșietor. Cu codul dvs. de acces, hoții vă pot accesa managerul de parole, conturile bancare, biblioteca foto - toate componentele a puzzle pe care le pot pune cap la cap pentru a vă fura banii, a vă scurge viața digitală și a vă vinde telefonul atunci când sunt Terminat.
În articolul următor recent al lui Stern, ea a descoperit un alt zid de apărare pe care atacatorii l-au pus în timp ce au telefonul tău. ei configurați o cheie de recuperare, astfel încât contul dvs. să fie sigilat criptografic. Nu poate fi niciodată deblocat fără a primi acel cod de la hoți – pe care ei îl aruncă. Această funcție este menită să-ți împiedici escrocii să acceseze contul tău, dar atunci când escrocii au telefonul tău, nu ai nicio soluție.
În videoclip, Stern intervievează un pasionat de Apple care a căzut pradă unui astfel de atac. Victima chiar știa conectați-vă imediat la Find My pe dispozitivul unui prieten să-și încuie telefonul de la distanță, dar hoții au fost mai rapizi.
Ce puteți face pentru a vă proteja contul? Este cu adevărat simplu.
Adăugați un cod de acces Screen Time la setările iCloud
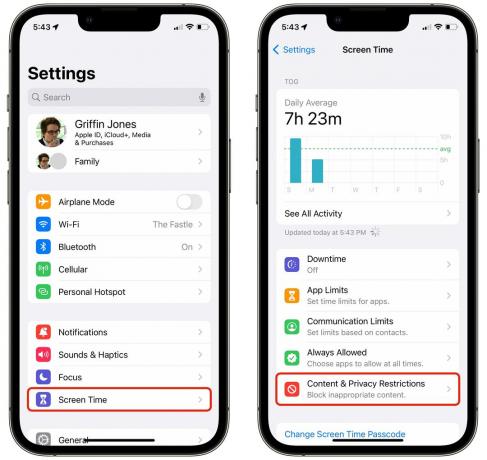
Captură de ecran: D. Griffin Jones/Cultul Mac
Pentru acest hack simplu de creștere a securității, tot ce trebuie să faceți este să adăugați o parolă Screen Time la setările dvs. iCloud. Această funcție a fost concepută inițial astfel încât părinții să-și poată restricționa copiii, să zicem, să-și cheltuiască toți banii pe achiziții în aplicație sau să ucidă ore și ore pe rețelele sociale.
În acest caz, parola suplimentară va împiedica un hoț să acceseze setările tale iCloud. Dacă îți fură telefonul, iar hoțul încearcă să-ți schimbe parola, va lovi un al doilea perete. Între timp, este suficient să-ți pui telefonul în Modul Pierdut. (Acest sfat vine din partea lui Benedict Evans.)
Pentru a o configura, accesați Setări > Timp de utilizare > Restricții de conținut și confidențialitate și activați setarea.

Captură de ecran: D. Griffin Jones/Cultul Mac
Apoi, derulați în partea de jos a ecranului și atingeți Modificări ale contului > Nu permiteți.
Apoi, întoarceți-vă cu două pagini înapoi la Screen Time, derulați în jos și atingeți Utilizați codul de acces pentru timpul de ecran.
Deși vă încurajez să setați o parolă puternică pentru iPhone, puteți scăpa cu un PIN simplu și memorabil pentru Screen Time. Este destul de puțin probabil ca cineva să primească ambii. Ca să nu mai vorbim de faptul că parola telefonului este întărită în cap de fiecare dată când vă deblocați manual telefonul - mult mai frecvent decât actualizarea contului iCloud.
După ce ați făcut această modificare, setările iCloud sunt incolore. Dacă trebuie să intri înapoi, trebuie să mergi la Setări > Timp de utilizare > Restricții de conținut și confidențialitate și introduceți codul PIN pentru a le dezactiva.
Mai multe sfaturi pentru a menține iPhone-ul în siguranță
Iată câteva sfaturi suplimentare pentru a vă păstra iPhone-ul în siguranță în locuri publice.
Nu introduceți parola în public
Întreaga operațiune descrisă mai sus se bazează pe hoții care vă învață codul de acces spionându-vă. Dacă utilizați Face ID (sau Touch ID), aceștia nu vor putea afla despre ce este vorba. Uneori, Face ID nu îți primește fața imediat și afișează tastatura numerică. Dar dacă glisați din nou în sus, vă va încerca a doua oară.
Dacă trebuie să introduceți codul de acces, protejați-l așa cum ați face PIN-ul cardului dvs. de credit. Pune mâna peste ecran sau, mai bine, așteaptă până când poți merge la o baie privată sau într-o altă locație sigură.
De fapt, ar trebui să vă protejați parola iPhone ca și cum ar fi de sute de ori mai valoroasă decât PIN-ul cardului de credit, pentru ca este.
Utilizați o parolă mai puternică
Este incredibil de ușor să privești peste umărul cuiva și să înveți o parolă din patru cifre. O parolă din șase cifre, pe care Apple o recomandă, nu este cu mult mai bună.
De aceea folosesc un cod alfanumeric. Telefonul meu afișează tastatura completă de litere, cifre și simboluri. Ar trebui să privești îngrozitor de bine ecranul meu (și să ai o memorie al naibii de bună) pentru a putea reintroduce parola după ce l-ai văzut o dată.

Captură de ecran: D. Griffin Jones/Cultul Mac
Pentru a configura un cod alfanumeric puternic, accesați Setări > Face ID și Parolă > Schimbați Parola. Înainte de a introduce unul nou, atingeți Opțiuni pentru codul de acces pentru a trece la o setare mai sigură.
Va fi enervant să intri? Da, dar din moment ce folosesc Face ID, nu contează. Trebuie să introduc parola doar după repornirea sau blocarea telefonului, ceea ce se întâmplă nu mai des de o dată pe săptămână.
Faceți backup pentru datele dvs. importante
Dacă fotografiile tale sunt doar în iCloud, vei pierde totul dacă îți pierzi contul iCloud. De aceea ar trebui să aveți la cel mai puţin o copie de rezervă locală completă a bibliotecii dvs. de fotografii pe computer.
Pe un Mac, deschideți Fotografii. În bara de meniu, faceți clic Fotografii > Setări... (⌘,). În fila iCloud, asigurați-vă Descărcați originale pe acest Mac este activat.
Și asigurați-vă că configurați Time Machine cu un hard disk extern daca ai una. Două copii de siguranță sunt mai bune decât una.
Comutați la un alt manager de parole
O parte din ceea ce face această operațiune atât de catastrofală este că, dacă cunoașteți codul de acces pentru iPhone al cuiva și folosește brelocul iCloud, puteți debloca totul, de la informațiile bancare la contul său de Facebook.
Dar dacă utilizați un manager de parole terță parte, cum ar fi Dashlane, apoi ai ouăle în două coșuri. Dashlane va acționa ca un alt zid de apărare pentru datele dvs. valoroase după ce adăugați o parolă în contul dvs. iCloud.
Ofertă specială pe Dashlane
Sponsorizat: Ca Cultul lui Mac cititor, puteți obține Dashlane gratuit pe primul dispozitiv sau puteți obține o reducere de 50% la planul Premium folosind codul cultofmac50. Această ofertă este valabilă doar până pe 31 mai.
Faceți clic aici pentru a începe.

