Puteți folosi o funcție numită Acces ghidat pentru a vă bloca iPhone-ul într-o singură aplicație înainte de a o înmâna unui copil sau altcuiva. Poate doriți să-i lăsați pe urmași să joace un joc sau să vă dați telefonul pentru a controla muzica sau să-l predați să arăți cuiva un videoclip... dar probabil că nu vrei să devină necinstiți și să-ți citească mesajele sau să-ți sune mama.
În setările de accesibilitate, puteți activa Accesul ghidat pentru a vă limita iPhone-ul la o singură aplicație înainte de a o preda. Este un fel de „mod invitat” rapid și murdar.
Acest lucru vă va ajuta să vă păstrați telefonul și confidențialitatea în siguranță. Puteți chiar să dezactivați funcții precum butoanele de volum și să setați limite de timp.
Cum să utilizați Accesul ghidat pentru a vă bloca iPhone-ul
Apple a inventat inițial Accesul ghidat ca o funcție de accesibilitate care limitează dispozitivul la o singură aplicație și vă permite să controlați ce caracteristici sunt disponibile. Dar poate fi util atunci când trebuie să blocați iPhone-ul într-o singură aplicație dacă trebuie să-l înmânați altcuiva.
Este una dintre câteva setări de accesibilitate care pot fi utile pentru sarcinile de zi cu zi. De exemplu, puteți avea telefonul dvs citește-ți orice text cu voce tare, controlează-ți Apple Watch cu aceeași mână pe care se poartă, administra totul pe iPad de la o tastatură și mult mai mult.
Multe dintre aceste caracteristici oferă cazuri de utilizare în afara scopurilor propuse. Nu am nicio problemă să-mi văd afișajul clar, dar ca designer grafic, uneori eu măriți ecranul pentru a verifica alinierea perfectă a pixelilor.
Veți găsi Acces ghidat în setările de accesibilitate ale iPhone-ului dvs

Captură de ecran: D. Griffin Jones/Cultul Mac
Pentru a vă oferi iPhone-ul în siguranță, accesați Setări > Accesibilitate > Acces ghidat (în partea de jos). Porniți Acces ghidat pentru a incepe. De fapt nu poți permite Acces ghidat din interiorul setărilor Acces ghidat, totuși. Va trebui să comutați la o altă aplicație pentru a o încerca.
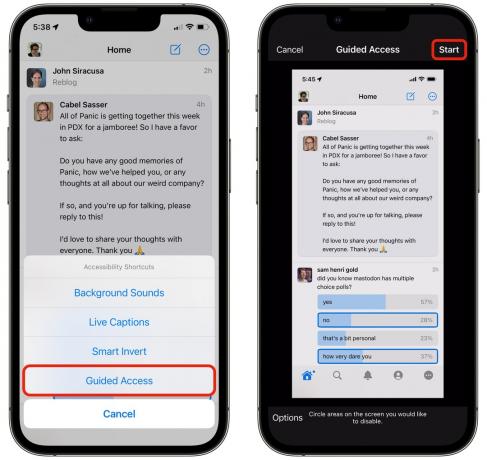
Captură de ecran: D. Griffin Jones/Cultul Mac
Activarea accesului ghidat este puțin neplăcută. Trebuie să atingeți de trei ori butonul lateral al iPhone-ului (dacă aveți mai multe funcții de accesibilitate activate, poate fi necesar să selectați Acces ghidat dintr-un meniu pop-up). Apoi, trebuie să introduceți o parolă de două ori și să atingeți start.
De asemenea, puteți activa Accesul ghidat din Buton de accesibilitate în Centrul de control. Dacă nu vedeți pictograma de accesibilitate aici, o puteți activa Setări > Centru de control și atingând + Comenzi rapide de accesibilitate.
După ce ai lovit start, telefonul tău este blocat oriunde te-ai afla. Bara de pornire din partea de jos a ecranului dispare. Nu veți putea să glisați în sus pentru a comuta între aplicații (sau să faceți clic pe butonul Acasă pe iPhone-urile mai vechi).
Setați ce funcții sunt disponibile

Captură de ecran: D. Griffin Jones/Cultul Mac
Apple oferă, de asemenea, mai multe moduri în care puteți personaliza Accesul ghidat. Înainte de a lovi start, puteți atinge Opțiuni în partea stângă jos a ecranului. Apoi puteți activa și dezactiva câteva funcții suplimentare.
- Dezactivați Buton lateral pentru a preveni oprirea telefonului — și pentru a împiedica activarea Siri.
- Permite Butoane de volum pentru a permite utilizatorului să modifice volumul.
- Opriți Mişcare pentru a dezactiva rotirea ecranului.
- Opriți Tastaturi software pentru a împiedica utilizatorul să tasteze.
- Opriți Atingere iar utilizatorul nu poate trece deloc pe ecran, ci doar să se uite.
- Permite Limita pentru a bloca ecranul după o anumită perioadă de timp. Acest lucru se dovedește util dacă folosiți Accesul ghidat pentru a le permite copiilor să se joace pe iPhone și doriți să setați limite. (De asemenea, puteți folosi cronometrul pentru a-i forța să facă ture egale.)
Blocați părți ale ecranului
Acest lucru poate fi util dacă doriți să blocați pe cineva la o anumită vizualizare în interiorul unei aplicații - poate doriți DJ auto desemnat să caute muzică, dar nu doriți ca aceștia să vă răsfoiască biblioteca sau private liste de redare. Sau poate arătați cuiva un album de imagini, dar nu doriți ca acesta să vă examineze biblioteca de fotografii.

Captură de ecran: D. Griffin Jones/Cultul Mac
Pentru a restricționa ceea ce poate vedea utilizatorul, trebuie doar să desenați un cerc în jurul părților ecranului pe care doriți să le blocați, cum ar fi bara de file de jos sau butonul Înapoi din bara de titlu. Va apărea un pătrat gri deschis. Îi puteți ajusta dimensiunea și poziția mutându-l sau apucând mânerele din colț.
Când porniți Accesul ghidat, acele părți ale ecranului vor fi în continuare gri, astfel încât cealaltă persoană va fi clar că ați blocat anumite funcții. Nu este tocmai discret.

Captură de ecran: D. Griffin Jones/Cultul Mac
Un alt dezavantaj este că Accesul ghidat nu este inteligent în ceea ce privește ceea ce este blocat. În captura de ecran de mai sus, s-ar putea să credeți că am deturnat cu succes petrecerea pentru a cânta muzică exclusiv de către Clubul de ponei fără deriva, dar asta nu va funcționa cu adevărat.
În timp ce butonul Înapoi este blocat, puteți totuși să glisați de pe marginea din stânga pentru a ajunge la restul bibliotecii mele. Și în timp ce bara de file din partea de jos este blocată, ești blocat și să nu atingi butonul Versuri.
Cum să dezactivați accesul ghidat
Pentru a dezactiva Accesul ghidat, faceți triplu clic pe butonul lateral al iPhone-ului (sau pe butonul Acasă). Puteți fie să introduceți codul de acces ghidat (care poate fi diferit de codul de acces standard) sau să faceți dublu clic din nou pentru a utiliza Face ID (sau Touch ID).
Apoi atingeți Sfârşit în partea din stânga sus a ecranului pentru a dezactiva Accesul ghidat. Aici puteți edita și secțiunile blocate ale ecranului.
Ajustați accesul ghidat cu setări suplimentare

Captură de ecran: D. Griffin Jones/Cultul Mac
Setările suplimentare de acces ghidat oferă și mai multe modalități de a ajusta caracteristica. Pentru a face acest lucru, reveniți la Setări > Accesibilitate > Acces ghidat și uită-te la opțiunile tale.
De exemplu, sub Blocare automată a afișajului, puteți seta o perioadă diferită de timp înainte ca ecranul să se închidă. Acest lucru este util dacă treceți telefonul pentru a controla muzica sau ca telecomandă Apple TV - nu trebuie să vă deblocați telefonul din nou dacă nu este atins timp de câteva minute.
Sub Setări cod de acces, puteți dezactiva dacă Face ID (sau Touch ID) poate fi utilizat pentru a dezactiva Accesul ghidat. Cunosc câțiva membri ai familiei care arată suficient de asemănător între ei pentru a păcăli ocazional Face ID pe dispozitivele celuilalt – deși screening-ul pentru amprentele digitale cu aspect similar este puțin mai dificil.
Limite de timp va suna un avertisment dacă limita de timp se apropie. Alegeți un sunet de alertă sau activați-l Vorbi pentru ca telefonul dvs. să o anunțe.


