iOS 16 aduce cea mai radicală schimbare de până acum la ecranul de blocare. Puteți schimba radical aspectul și senzația telefonului dvs. Dacă ți-a plăcut Ecrane de pornire personalizate tematice oamenii s-au adunat folosind Shortcuts și Widgetsmith, vă va plăcea nivelul de creativitate pe care îl puteți exprima pe ecranul de blocare.
Citiți mai departe pentru a vedea toate caracteristicile noului ecran de blocare iOS 16.
Noul ecran de blocare iOS 16 este o mare schimbare. Din 2007, când iPhone-ul a fost lansat pentru prima dată, ați putut să schimbați doar fundalul imaginii. Cea mai radicală schimbare a fost atunci când Apple a schimbat glisare-dreapta pentru deblocare cu glisare în sus. Acum, puteți personaliza complet ecranul de blocare schimbând fonturile și culorile, pentru care puteți adăuga widget-uri informații vizibile și puteți personaliza o gamă largă de noi interactive și personalizate fundaluri.
Pentru a urma, mai întâi va trebui să instalați iOS 16 Dezvoltator sau Public Beta
. Fiți precaut – mai ales dacă aveți un singur iPhone – pentru că are probleme, aplicațiile se vor bloca și veți obține o durată de viață mai proastă a bateriei decât erați obișnuiți. În afară de asta, este grozav!Cum să personalizați ecranul de blocare în iOS 16
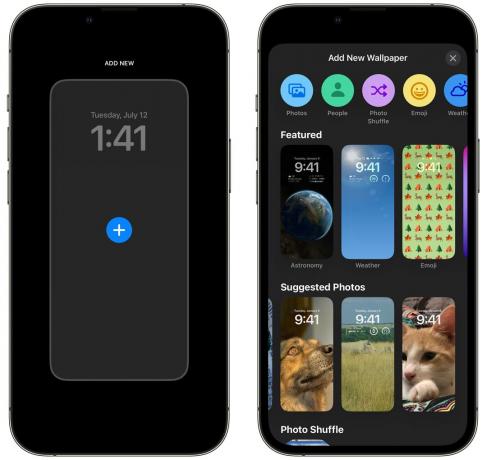
Captură de ecran: D. Griffin Jones/Cultul Mac
Pentru a începe, țineți apăsat pe ecranul de blocare, derulați la dreapta și atingeți Adăuga nou. De aici, puteți selecta unul dintre noile stiluri de fundal: Fotografii, Vremea, Astronomie, Emoji, Colecții și Culoare.
Fundaluri speciale
Cum să adăugați propriile fotografii pe ecranul de blocare
Puteți seta în continuare un fundal cu o singură fotografie în iOS 16, dar Apple își intensifică cu adevărat funcția de alegere inteligentă a fotografiilor. Găsește cele mai bune fotografii din biblioteca ta. daca tu etichetează persoane în Fotografii, va afișa mai multe imagini cu prietenii și familia apropiați.
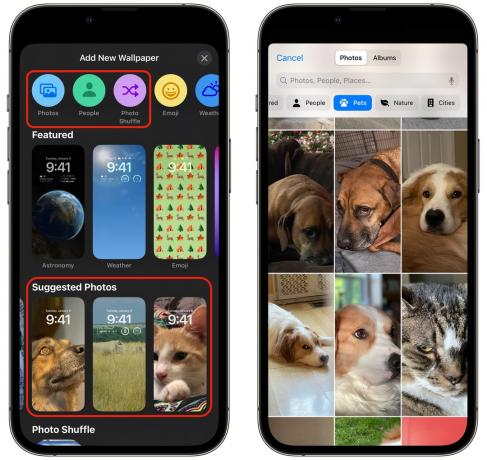
Captură de ecran: D. Griffin Jones/Cultul Mac
Atingeți Fotografii în partea de sus pentru a alege o fotografie din biblioteca ta. Atingeți oameni pentru a vedea portrete ale persoanelor alese de telefon pentru tine. De asemenea, puteți comuta pentru a vedea Animale de companie, Natură și Orase, sau doar atingeți Toate sa vezi totul.
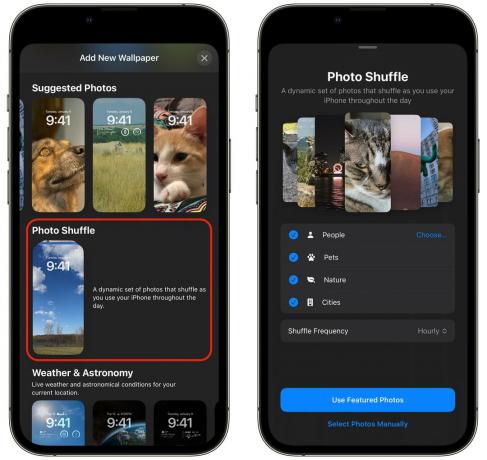
Captură de ecran: D. Griffin Jones/Cultul Mac
Din galeria Adăugați fundal nou, puteți, de asemenea, să atingeți FotografieAmesteca. Acesta va alege automat fotografii din fiecare categorie și va roti prin ele. Atingeți o categorie pentru a o exclude. Atingeți Alege… pentru a alege ce persoane să prezinte.
Atingeți Frecvența de amestecare pentru a seta când doriți să se schimbe fundalul — de fiecare dată când atingeți ecranul, de fiecare dată când deschideți telefonul, în fiecare oră sau în fiecare zi. Atingeți Utilizați fotografiile prezentate pentru a o adăuga sau atingeți Selectați manual fotografii pentru a alege câteva din biblioteca ta.
Personal, consider că Photo Shuffle alege imagini ciudate din biblioteca mea. Ar putea fi un bun punct de plecare, dar aș merge cu o selecție manuală. Pentru restul acestei secțiuni, vom folosi această imagine a Macintosh-ului meu Plus:
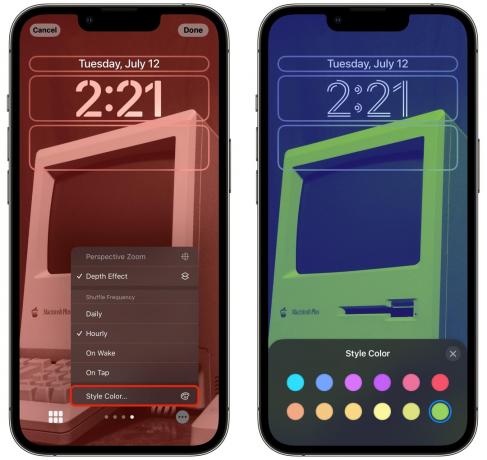
Captură de ecran: D. Griffin Jones/Cultul Mac
După ce ți-ai ales fotografiile, atinge pictograma din stânga jos pentru a alege o nouă fotografie sau pentru a modifica selecția. Glisați la stânga și la dreapta pentru a comuta între stiluri: color, alb-negru, duoton sau color wash. Cu spălare biton sau color, atingeți meniul din dreapta jos și atingeți Stil Culoare… pentru a alege un filtru de culoare diferit. Dacă aveți Photo Shuffle, puteți modifica și frecvența de amestecare aici.

Captură de ecran: D. Griffin Jones/Cultul Mac
Atingeți Terminat în dreapta sus când ești mulțumit. Atingeți Setează perechea de fundal pentru a confirma sau atinge Personalizați ecranul de pornire pentru a modifica imaginea de fundal a ecranului de pornire.
În mod implicit, ecranul de pornire folosește același tapet cu o neclaritate pentru lizibilitate. Atingeți Lizibilitate Blur pentru a-l opri.
Alternativ, puteți alege un gradient de culoare (mijloc-stânga) sau un fundal de culoare solidă (mijlo-dreapta) atingând punctele din mijloc. Atingeți Configurați... pentru a-ți alege propria culoare. Puteți alege o nuanță din paletă, puteți ajusta luminozitatea cu glisorul din partea de jos sau puteți atinge pictograma din stânga sus pentru un eșantion complet de culoare.
De asemenea, puteți alege o imagine de pe ecranul de pornire atingând pictograma Foto din dreapta.
Atingeți Terminat când ați terminat de utilizat noul ecran de blocare a fotografiilor și ecranul de pornire.
Continuați să citiți pentru a vedea mai multe imagini de fundal sau treceți mai departe adăugați widget-uri și personalizați fonturile sau utilizați ecranul de blocare cu un mod de focalizare.
Cum să obțineți vremea în direct pe ecranul de blocare

Captură de ecran: D. Griffin Jones/Cultul Mac
Imaginea de fundal Meteo vă arată condiții meteo animate live (la fel ca aplicația Meteo) oriunde v-ați afla. Dacă plouă, așa cum este de obicei în Appalachian Ohio, ploaia va cădea de pe ecran pentru câteva momente și apoi va încetini până la oprire. Dacă locuiești în California, practic vei avea un tapet albastru-cer.
S-ar putea să credeți că acest lucru ar avea un impact uriaș asupra duratei de viață a bateriei, dar în testele mele, nu are. Spre deosebire de Maps sau Pokémon GO, care folosesc locația dvs. precisă de pe GPS, presupun că aceasta folosește zona geografică brută pe care iPhone-ul dvs. o cunoaște întotdeauna de la conectarea la turnurile mobile locale.
Nu există opțiuni de personalizare. Nu îl puteți seta într-un alt oraș într-o altă parte a lumii pentru amuzament; caută mereu vremea locală.
Atingeți Terminat și puteți configura imaginea de fundal a ecranului de pornire folosind aceleași setări ca mai sus. Lizibilitatea Blur este dezactivată în mod implicit pentru această temă, dar niciuna dintre animațiile Meteo nu afectează oricum lizibilitatea.
Îmi place foarte mult acest tapet, dar este prea luminos pentru mine. Prefer imaginile de fundal mai întunecate pentru că folosesc mai puțină energie. Aș dori o opțiune pentru a obține condițiile meteo actuale, dar cu un cer de noapte.
Cum să adăugați animații astronomice pe ecranul de blocare

Captură de ecran: D. Griffin Jones/Cultul Mac
Adăugați imaginea de fundal Astronomie și aveți cinci setări din care să alegeți. Pământ arată întregul glob, Detaliu Pământ se apropie puțin de zona dvs. geografică, Luna arată toată luna, Detaliu Luna mărește o parte similară a lunii și Sistem solar arată poziția relativă a tuturor celor opt planete.
Când alegeți Pământul sau Luna, există o animație foarte grozavă în timp ce glisați în sus pentru a vă debloca telefonul, deoarece globul va mări pentru a umple partea de jos a ecranului. Este mai puțin dramatic dacă alegeți Pământul sau Moon Detail.
Nici aici nu există opțiuni de personalizare, dar cred că ar trebui să existe. Mi-ar plăcea foarte mult opțiunea de a dezactiva punctul verde strălucitor de pe locația mea cu Pământul. Deși sunt de acord cu Uniunea Astronomică Internațională că Pluto nu este o planetă, ar fi distractiv dacă l-ați activa pe fundalul Sistemului Solar.
Cum să obțineți imagini de fundal emoji pe ecranul de blocare

Captură de ecran: D. Griffin Jones/Cultul Mac
Tapetul cu emoji este destul de bizar. Atingeți Emoji pentru a vă crea propriul sau alegeți unul dintre șabloanele de mai jos pentru a începe.
Atingeți butonul Emoji din stânga jos pentru a ridica până la șase emoji.

Captură de ecran: D. Griffin Jones/Cultul Mac
Aveți cinci opțiuni pentru umplerea ecranului: Grilă mică, medie și mare, inele și spirală.

Captură de ecran: D. Griffin Jones/Cultul Mac
Atingeți butonul de meniu din dreapta jos și atingeți Fundal pentru a alege o culoare de fundal.
Dacă doriți, puteți face ceva drăguț sau un coșmar de lizibilitate abominabilă. Mi s-a părut că imaginea de fundal cu emoji a fost foarte prost când m-am uitat la Keynote, dar m-am distrat foarte mult făcând acestea.
Cum să utilizați colecțiile clasice de tapet de la Apple, inclusiv peștii clovn
Derulați în jos pentru a vedea colecții pentru unele imagini de fundal clasice Apple.

Captură de ecran: D. Griffin Jones/Cultul Mac
Imaginile de fundal Pride și Unity sărbătoresc Mândria LGBTQI+ și Mândria neagră, dintre care prima este o altă animație distractivă când glisați în sus pentru a debloca. Este plăcut să ai un ecran de blocare potrivit dacă folosești Pride Watch față.

Captură de ecran: D. Griffin Jones/Cultul Mac
Există trei imagini de fundal numite Colecții în colecția Colecții. Primul este tapetul Apple pentru iOS 16; al doilea folosește șase culori a curcubeului Apple deasupra unui fundal; al treilea este setul de imagini de fundal dinamice introduse de Apple cu iOS 7 și cu greu s-a schimbat în cei nouă ani de atunci.

Captură de ecran: D. Griffin Jones/Cultul Mac
Colecția Clownfish poate părea ciudată dacă ești nu cunosc istoria. De ce această poză cu doi pești are cea mai bună facturare alături de orice altceva?
Tapetul Clownfish a jucat un rol proeminent în introducerea iPhone-ului original în 2007, dar nu a fost lansat niciodată ca fundal oficial în nicio versiune de iOS. Acum că vine vorba de ecranul de blocare iOS 16, doar 15 ani mai târziu, are câteva detalii speciale. Când atingeți pentru a vă trezi iPhone-ul, diferite părți ale tapetului se aprind înaintea altora. Când glisați pentru a debloca, există un efect de paralaxă subtil.
Cum să obțineți un tapet de culoare simplă pe ecranul de blocare

Captură de ecran: D. Griffin Jones/Cultul Mac
Culoarea este una destul de simplă. Alege Culoare de sus pentru a începe de la zero sau alegeți un șablon din partea de jos a galeriei.
Atingeți pictograma din stânga jos pentru a alege o culoare din paletă. Glisați la stânga și la dreapta pentru a alege un alt gradient sau stil. Îmi place foarte mult Deep din cauza gradientului îngrijit pe care îl aplică, dar am făcut și o schemă de culori gri deschis pe albastru solid, care se potrivește cu site-ul meu.

Captură de ecran: D. Griffin Jones/Cultul Mac
Atingeți lung pe orice ecran de blocare și atingeți Personalizați pentru a schimba fonturile, culorile și pentru a adăuga widget-uri.
Atingeți ora pentru a schimba fontul și culoarea textului.

Captură de ecran: D. Griffin Jones/Cultul Mac
Atingeți textul de deasupra ceasului pentru a alege un widget. Orice widget pe care îl alegeți va apărea ca o singură linie de text lângă dată. Dacă nu doriți un widget aici, alegeți primul widget Calendar și data va umple întregul loc.
Atingeți widget-urile de sub ceas pentru a alege mai multe widget-uri. Apasă pe − pe un widget pentru a face loc dacă este deja umplut. Alegeți un widget din selecție sau derulați în jos pentru a vedea mai multe opțiuni.
Unele widget-uri au setări suplimentare dacă atingeți ele: Mementourile vă permite să alegeți o listă, Ceasul vă permite să alegeți un oraș, Bateriile vă permite să alegeți un dispozitiv, Stocurile vă permite să alegeți un simbol.
Când iOS 16 va fi lansat în această toamnă, unele dintre aplicațiile terțe pe care le puteți utiliza vor adăuga widget-uri la aplicațiile lor.
Legați modurile de focalizare la un ecran de blocare iOS 16
Crearea și editarea modurilor de focalizare nu a fost foarte ușor când funcția a fost introdusă anul trecut. Procesul este mult mai simplu în iOS 16 - rămâneți pe fază pentru un articol actualizat despre cum să-l configurați.
Dacă aveți deja un Focus pe care îl utilizați (telefonul dvs. vine cu unele încorporate, cum ar fi Nu deranjați), îl puteți conecta la un ecran de blocare iOS 16. Puteți avea un tapet și o temă diferită pentru când lucrați, așa cum o faceți în restul zilei, pentru a vă menține concentrat.

Captură de ecran: D. Griffin Jones/Cultul Mac
Atingeți lung pe ecranul de blocare, derulați la stânga și la dreapta pentru a alege unul și atingeți Concentrează-te.
Alegeți un focus la care doriți să vă conectați ecranul de blocare. Dacă alegeți un șablon (cum ar fi serviciu sau personal) și nu l-ați configurat încă, veți primi un banner care vă invită să personalizați setările. Acest banner nu face nimic momentan atunci când îl atingeți, un memento că această funcție este încă în desfășurare.
Sincer, dacă ai urmat tot acest drum și nu ai întâlnit nicio eroare sau un accident, consideră-mă impresionat. Rămâneți la curent pentru mai multă acoperire iOS 16 activată Cultul lui Mac.
