iPhone-ul este renumit pentru numeroasele sale caracteristici de accesibilitate. Setări de accesibilitate poate face textul de pe ecran mai mare, butoanele mai ușor de identificat, animațiile mai puțin șocante și sunetul mai ușor de auzit.
O caracteristică de accesibilitate care este utilă pentru toată lumea este Conținutul vorbit. Puteți cere telefonului să citească cu voce tare orice aveți pe ecran. Această funcție a fost concepută pentru persoanele care au probleme cu citirea textului mic, dar o veți găsi la îndemână chiar dacă nu o faceți - în multe situații.
Poți să îți citești rețete în timp ce mâinile tale sunt ocupate cu gătit, să auzi rapid cum să pronunți un cuvânt pe care nu-l cunoști - pentru asta îl folosesc mai ales - și multe altele. Poți chiar auzi ceea ce scrii în timp ce scrii.
Iată cum să activați conținutul vorbit.
De ce iPhone a citit textul cu voce tare?
Chiar dacă viziunea dvs. este perfectă, este posibil să doriți să vă citiți iPhone-ul în situațiile în care este convenabil. Deoarece dictarea continuă dacă treceți la o altă aplicație, puteți deschide un articol lung, puteți începe dictarea și puteți trece la un joc sau la rețelele sociale pe măsură ce dispozitivul vă citește.
Unii scriitori folosesc dictarea pentru a-și auzi scrisul rostit cu o voce diferită, ceea ce poate ajutați-i să identifice fraze incomode, greșeli gramaticale sau fraze care se repetă prea multe ori.
Desigur, auzirea cuvintelor și literelor pe măsură ce tastați poate fi utilă. Poate ajuta copiii care nu știu să scrie mai repede. Poate ajuta oamenii care nu sunt buni la ortografie să-și asculte greșelile. Și le permite oamenilor cu vedere slabă să audă ceea ce scriu.
Încercați-l și lăsați un comentariu mai jos dacă găsiți altceva pentru care vă este util.

Cum să-ți faci iPhone-ul să citească textul cu voce tare
În Setări > Accesibilitate > Conținut vorbit, puteți activa Vorbiți selecția și Vorbiți ecranul. Dictare folosește aceeași voce pe care o folosești pentru Siri, dar puteți atinge Voci pentru a alege unul diferit. (De asemenea, puteți schimba vocea lui Siri prin întoarcerea la Setări > Siri și căutare > Siri Voice.)

Captură de ecran: D. Griffin Jones/Cultul Mac
Citiți textul selectat
Oriunde v-ați afla, puteți atinge lung pentru a selecta text, apoi atingeți Vorbi din meniul pop-up. Puteți selecta text de pe site-uri web și aplicații, mesaje iMessage și chiar cuvinte tipărite și scris de mână din imagini din biblioteca dvs. de fotografii.

Captură de ecran: D. Griffin Jones/Cultul Mac
Citiți întregul ecran
Pentru a vorbi întregul conținut al ecranului, glisați în jos din partea de sus a ecranului cu două degete. Acest gest poate necesita puțină practică pentru a fi corect - glisați în jos din centru, puțin sub crestătură.
Când îl activați, telefonul dvs. va dicta un articol complet în Safari, o întreagă conversație iMessage, tot textul dintr-o imagine și multe altele - și nu trebuie să selectați nimic mai întâi. Pe ecran va apărea o comandă unde puteți modifica viteza de dictare, puteți face pauză și puteți sări înainte sau înapoi. Telefonul vă va citi în continuare chiar dacă treceți la o altă aplicație.

Captură de ecran: D. Griffin Jones/Cultul Mac
Lăsați controlerul de vorbire pornit tot timpul
Dacă vă este greu să faceți gestul de glisare în jos și doriți să citiți întregul ecran în mod regulat, puteți păstra controlerul de vorbire pe ecran tot timpul. Intoarce-te la Setări > Accesibilitate > Conținut vorbit > Controler de vorbire și pornește Arată controlerul. Nu va sta în cale - îl puteți face transparent prin setarea Opacitate inactivă și îl puteți muta din drum trăgându-l în jur.
Evidențiați cuvintele pe măsură ce sunt citite
Dacă întâmpinați probleme în urma dictarii, puteți reveni la Conținut vorbit > Evidențiați conținut și pornește Evidențiați conținut. Textul va fi evidențiat pe măsură ce iPhone-ul dvs. îl citește, astfel încât să vă puteți păstra locul. Puteți chiar să schimbați dacă să evidențiați sau să subliniați propoziția sau cuvântul curent.
Din testarea mea, această caracteristică face ca derularea în sus și în jos a unei pagini lungi să fie destul de greșită. Este posibil să se blocheze sau să vă împiedice să defilați dacă întrerupeți dictarea.
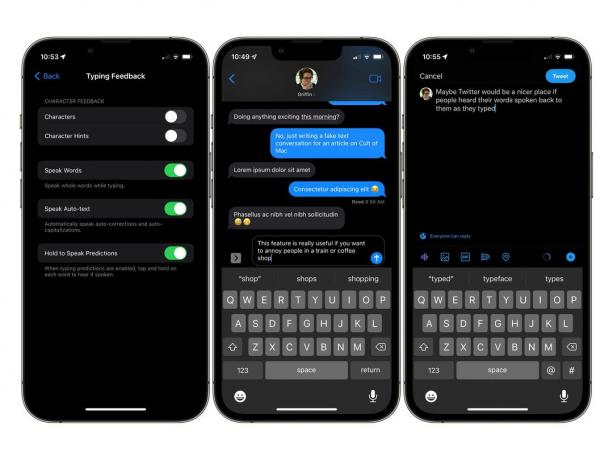
Captură de ecran: D. Griffin Jones/Cultul Mac
Auzi cuvinte în timp ce tastezi
Dacă doriți să auziți ce scrieți, reveniți la Conținut vorbit > Feedback de tastare. Aprinde Personaje să aud fiecare scrisoare. Aprinde Spune Cuvinte pentru a auzi cuvinte pline. Rostiți textul automat vă va spune când Corectarea automată vă corectează ortografia, cum ar fi scrierea cu majuscule „I” sau repararea gramaticii. Țineți apăsat pentru a vorbi predicții vă va permite să atingeți și să țineți apăsat pe bara de text predictiv pentru a auzi cuvintele sugerate; glisați degetul la stânga și la dreapta pentru a auzi celelalte sugestii citite.
