Mac oferă o mulțime de opțiuni pentru a face capturi de ecran fără a instala aplicații terțe. Puteți face o captură de ecran a întregului ecran, puteți obține o imagine curată a unei anumite ferestre sau puteți selecta anumite zone de capturat.
Există, de asemenea, o modalitate încorporată de a face un videoclip al ecranului și chiar de a înregistra o voce off de la microfon, căști sau AirPods.
Vă vom arăta diferite modalități de a face capturi de ecran pe Mac, astfel încât să puteți decide ce este mai potrivit pentru nevoile dvs.
Cum să faci capturi de ecran pentru Mac
După cum am menționat, Apple vă oferă o mulțime de opțiuni - și mult control - asupra modului în care faceți capturi de ecran pentru Mac.
Dacă aveți aplicația gratuită Captură de ecran care vine cu versiunile recente de macOS, aceasta este probabil cea mai bună modalitate cu cele mai multe capacități pentru a obține imaginea sau videoclipul exact pe care îl doriți. Dar vă vom arăta și cum să utilizați rapid Comenzi rapide de la tastatură Mac pentru capturi de ecran și înregistrări de ecran
sau utilizați sistemul încorporat QuickTime Player pentru a captura ecranul Mac-ului dvs.- Utilizați aplicația Captură de ecran pentru Mac.
- Selectați opțiunile dvs.
- Faceți o captură de ecran pentru Mac.
- Faceți o înregistrare a ecranului Mac.
- Editați captura de ecran folosind instrumentul de marcare al Mac.
- Utilizați comenzile rapide de la tastatură Mac.
- Capturați o înregistrare a ecranului cu QuickTime Player.
Selectați opțiunile în aplicația Captură de ecran pentru Mac

Captură de ecran: D. Griffin Jones/Cultul Mac
Puteți deschide Captură de ecran aplicația într-unul din trei moduri:
- Din Platforma de lansare.
- Prin apăsarea Shift-Command-5 (⇧⌘5)
- Prin apăsarea Comandă-Spațiu (⌘_) și căutându-l.
Aplicația Captură de ecran pentru Mac vine instalată cu macOS Mojave 10.14 sau mai nou. (Accesați meniul > Despre acest Mac pentru a vedea ce versiune rulați. Dacă nu aveți aplicația Captură de ecran, treceți la secțiunea de mai jos pentru a face o captură de ecran folosind comenzile rapide de la tastatură Mac.)
După ce lansați aplicația Captură de ecran, pe ecran va apărea o bară de instrumente. Diverse butoane de pe bara de instrumente vă permit să alegeți tipul de captură de ecran pe care doriți să o faceți. Cele trei butoane din stânga vor captura o imagine a întregul ecran, A fereastră specifică sau a partea selectată a ecranului. Următoarele două butoane vor înregistra a video de pe întregul ecran sau a videoclipul unei porțiuni selectate.

Captură de ecran: D. Griffin Jones/Cultul Mac
Urmează Opțiuni buton. Făcând clic pe el, se deschide un meniu contextual care vă permite să modificați aceste setări:
- Salveaza in: Această opțiune vă permite să alegeți dacă doriți să salvați captura de ecran într-un dosar precum Desktop sau Documente, să o trimiteți cuiva folosind Aplicații Mail sau Mesaje, deschideți-l în Previzualizare (pentru imagini statice) sau QuickTime Player (pentru videoclipuri) sau copiați-l în Clipboard pentru a-l lipi undeva altfel.
- Temporizator: Această opțiune vă permite să alegeți dacă să faceți captura de ecran imediat sau după un timp scurt de cinci sau 10 secunde.
- Microfon: Aceasta vă permite să alegeți dacă doriți să includeți audio (pentru capturi de ecran video). Dacă doriți să adăugați sunet, vă permite să alegeți ce microfon să utilizați.
- Opțiuni: Această secțiune vă permite să alegeți dacă doriți să vedeți o previzualizare a capturii de ecran după ce o faceți (Afișează miniatura flotantă). De asemenea, vă oferă posibilitatea de a vă aminti setările anterioare (Amintiți-vă ultima selecție) și dacă să includeți cursorul mouse-ului în captura de ecran sau în captura de ecran (Afișați indicatorul mouse-ului sau Afișați clicurile mouse-ului, respectiv).
Faceți o captură de ecran pe Mac

Pentru a captura întregul ecran, selectați modul din stânga și faceți clic Captură.
Pentru a captura ecranul unei anumite ferestre, selectați al doilea mod din stânga și faceți clic pe fereastra pe care doriți să o capturați. Ține Opțiune (⌥) în timp ce faceți clic dacă nu doriți ca umbra ferestrei să apară în captura de ecran.
Notă: Acest mod de captură de ecran nu funcționează doar pe Windows. De asemenea, puteți captura Dock-ul Mac, bara de meniu, desktopul (cu sau fără pictograme de pe desktop) și alte lucruri.

Pentru a captura o anumită porțiune a ecranului, selectați al treilea mod din stânga. Apoi mutați și/sau redimensionați caseta pentru a evidenția zona dorită. În cele din urmă, apăsați Captură.
Faceți o înregistrare a ecranului Mac

Pentru a înregistra întregul ecran Mac, selectați al patrulea mod din stânga, apoi faceți clic Record. (Dacă aveți mai multe ecrane, va trebui să alegeți unul.)
Pentru a captura audio de la microfonul Mac-ului sau de pe AirPod-urile conectate, faceți clic Opțiuni și selectați dispozitivul. Când terminați înregistrarea, faceți clic pe Stop pictograma din bara de meniu.
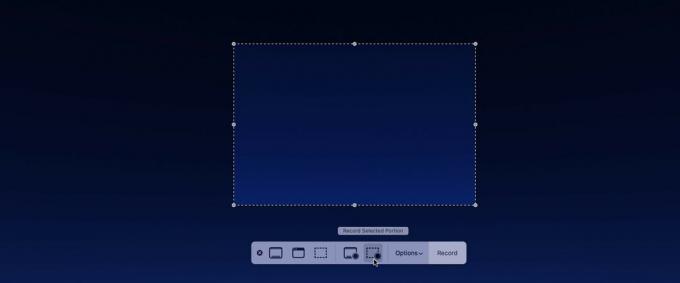
Pentru a înregistra o anumită porțiune a ecranului, selectați al cincilea mod din stânga. Apoi, mutați și redimensionați caseta pentru a evidenția zona pe care o doriți înainte de a apăsa Record. În timp ce Mac-ul dvs. înregistrează, partea de ecran care nu este înregistrată va fi estompată. Când ați terminat de înregistrat, faceți clic pe Stop pictograma din bara de meniu.
Cum să editați o captură de ecran Mac folosind Markup
Dacă aveți Afișează miniatura flotantă opțiunea bifată și salvează capturile de ecran pe desktop sau pe documente, Aplicația Apple Markup vă oferă șansa de a edita imaginea.
După ce faceți o captură de ecran, veți vedea o miniatură plutitoare în partea dreaptă jos a ecranului. Pentru a o salva imediat, plasați cursorul peste miniatură și glisați-o spre dreapta.
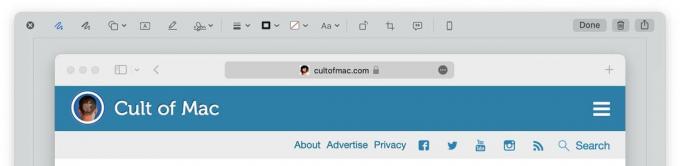
Pentru a o previzualiza și a face modificări rapide, faceți clic pe miniatură pentru a deschide aplicația Markup. De aici, puteți desena pe el, adăugați forme, adăugați text, adăugați o semnătură, rotiți-o la 90 de grade, decupați și adăugați o descriere. presa Terminat pentru a-l salva, Gunoi butonul pentru a-l șterge și Acțiune butonul pentru a-l trimite prin iMessage, Mail, AirDrop și multe altele.
Cum să faci capturi de ecran pentru Mac cu comenzile rapide de la tastatură
Dacă aveți o versiune mai veche de macOS sau dacă trebuie să faceți o captură de ecran instantaneu, puteți utiliza comenzile rapide de la tastatură pentru Mac:
- Shift-Command-3 (⇧⌘3) va captura instantaneu întregul ecran.
- Shift-Command-4 (⇧⌘4) va captura o porțiune selectată. Faceți clic și trageți cursorul pentru a selecta o regiune. Captura de ecran va fi făcută când eliberați butonul mouse-ului. Alternativ, în loc să faceți clic și să trageți, puteți apăsa butonul Bara de spațiu. Cursorul se va transforma într-o pictogramă pentru cameră, iar orice lucru peste care treceți cu mouse-ul va fi estompat. Pur și simplu faceți clic pentru a captura o anumită fereastră, bara de meniu a Mac-ului etc. La fel ca înainte, poți ține apăsat Opțiune (⌥) în timp ce faceți clic dacă nu doriți ca umbra ferestrei să apară în captură de ecran.
- Shift-Command-6 (⇧⌘6) va face o captură de ecran a Touch Bar dacă Mac-ul dvs. are unul.
Notă: dacă aveți aplicația Captură de ecran pe Mac, aceste comenzi rapide de la tastatură vor folosi opțiunile pe care le-ați selectat în aplicația Captură de ecran. Dacă doriți să salvați captura de ecran pe desktop sau în Clipboard, deschideți aplicația Captură de ecran cu Shift-Command-5 (⇧⌘5) pentru a modifica opțiunile.
Înregistrați ecranul Mac cu QuickTime Player
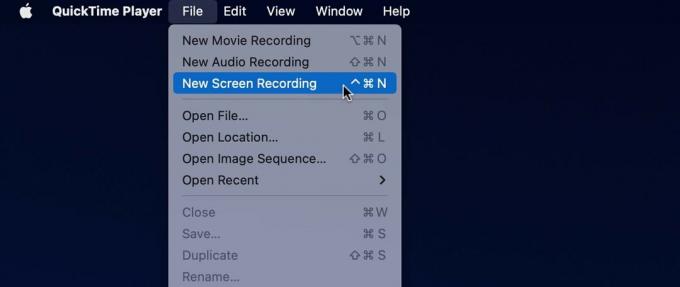
De asemenea, puteți face o înregistrarea ecranului folosind QuickTime Player încorporat pentru Mac. Deschis QuickTime Player din Launchpad sau apăsând Command-Space (⌘_) și căutându-l. Selectați Fișier > Înregistrare ecran nouă.
Apoi veți vedea fie bara de instrumente a aplicației Captură de ecran, fie fereastra de înregistrare a ecranului QuickTime Player. Selectați opțiunile dorite, apoi faceți clic pe Record buton. Pentru a opri înregistrarea, faceți clic pe rundă Stop pictograma din bara de meniu a Mac-ului dvs.



