Depois de experimentar o milionésimo aplicativo de notas / scrapbooking para o iPad, percebi que deveria abandonar os aplicativos completamente e apenas usar o aplicativo Files integrado. Ele pode ser severamente limitado como um navegador de arquivos real, mas o Files tem algumas grandes vantagens sobre os aplicativos de scrapbook. Ele disponibiliza tudo para buscas do Spotlight, por exemplo, e não cria duplicatas de seus arquivos, porque você está sempre trabalhando com os originais.
Outra grande vantagem é que a marcação de PDFs com o Apple Pencil é instantânea. Com todos os outros editores de PDF que experimentei, você deve tocar para entrar no modo de marcação. Em Arquivos, você apenas começa a escrever no PDF. E isso é apenas o começo.
Vamos ver como tudo funciona.
Todos os outros aplicativos de scrapbook e anotações
É para isso que eu uso um aplicativo do tipo Evernote:
- Manter e marcar PDFs de partituras musicais.
- Manter PDFs de manuais do usuário.
- Armazenamento de tutoriais em vídeo que eu tenho baixado do YouTube usando atalhos.
- Criação e visualização de notas de texto.
- Armazenamento e anotação de fotos.
Quando percebi que poderia fazer a maior parte disso em Files, fiquei animado. Então percebi que poderia facilmente adicionar outros recursos usando Atalhos, e estava tudo dentro.
Tags como notebooks
Eu realmente nunca consegui fazer as tags funcionarem até agora. Sempre encontrei coisas procurando por elas, e se algo precisasse estar em um determinado lugar, eu colocava em uma pasta, como Jobs pretendia. Mas desta vez, as tags apenas clicaram.
Nesta configuração, estou usando tags como uma espécie de caderno super flexível. Sempre que você cria uma tag no aplicativo Arquivos, ela aparece na barra lateral Arquivos. Basta tocar na marca para ver todos os arquivos com essa marca. Ele tem algumas limitações - apenas os arquivos marcados no iCloud Drive aparecem. Se eles estiverem armazenados no silo Arquivos de outro aplicativo, como o Dropbox, eles não aparecerão quando você tocar no botão de tag da barra lateral.
Para adicionar uma marca a um arquivo ou pasta, basta pressioná-la longamente e escolher marcas no balão popover. Isso abre o painel de edição de tags. Você pode criar e atribuir tags aqui1ou simplesmente arraste um arquivo para uma tag na barra lateral.
Tags vs. pastas
A vantagem das marcas em relação às pastas é que você pode adicionar várias marcas ao mesmo arquivo, de forma que ele possa aparecer em vários lugares ao mesmo tempo. Por exemplo, mantenho uma etiqueta para música pontuações, e também um para o trabalho em progresso. Assim, posso ver todas as minhas pontuações em um só lugar, como se estivessem em uma pasta, mas também posso marcar algo que estou aprendendo atualmente como Em progresso. Posteriormente, posso remover essa tag, mas manter o Pontuações marcação. Isso não é diferente de marcar em qualquer outra plataforma, mas funciona muito bem no iOS. Isso porque tocar em uma tag na barra lateral funciona exatamente como tocar em uma pasta. É instantâneo e você pode classificar a exibição como quiser.
Marcação instantânea
Outra coisa que adoro no aplicativo Arquivos é a marcação instantânea. Não parece muito, mas no uso diário faz uma grande diferença. Você apenas começa a desenhar em um PDF (ou uma imagem) e o Lápis funciona. Assim como papel e caneta de verdade. Essas são anotações padrão também, portanto, permanecem com o PDF se você abri-lo em outro aplicativo.
O visualizador de arquivos PDF real é limitado. Você não pode pesquisar dentro de um PDF, e você não pode ver uma visão geral da grade das páginas. Mas para isso, você pode apenas usar PDF Viewer Pro, que abrirá PDFs do aplicativo Arquivos sem duplicá-los.
Atalhos para usuários avançados
Eu rapidamente percebi que existem algumas tarefas que preciso fazer em um aplicativo estilo Evernote, que não podem ser feitas nativamente em Arquivos. Estes são:
- Mesclando vários PDFs em um.
- Criando um novo arquivo de texto em branco.
Levei dez minutos para consertar isso, usando alguns atalhos. O primeiro permite selecionar vários arquivos, combiná-los em um único PDF. Também não se limita a PDFs. Você também pode adicionar imagens. Aqui está:
 Este atalho combina vários arquivos em um PDF.
Este atalho combina vários arquivos em um PDF.
Basta selecionar alguns arquivos e compartilhá-los com este atalho. Você pode fornecer um nome para o arquivo resultante e escolher onde salvá-lo. O próximo é tão simples:
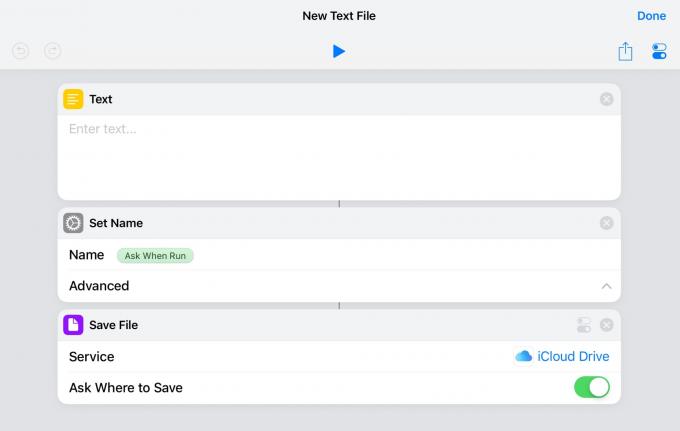 Crie um arquivo de texto em branco no aplicativo iOS Files.
Crie um arquivo de texto em branco no aplicativo iOS Files.
Este cria um novo arquivo de texto em branco com o nome de sua escolha. Depois de criado, você pode simplesmente tocar nele no aplicativo Arquivos e ele deve abrir em qualquer editor de texto que você tenha em seu iPad. Eu uso o Textor, que suporta abertura no local. Ou seja, ele abre o arquivo, permite editá-lo e, em seguida, salva o original, como funciona em um Mac. Textor desapareceu da App Store, mas algo como Pretexto deve fazer o truque. Para este atalho, eu salvo o ícone no meu iPad tela inicial baseada em ações para que eu possa criar um novo arquivo de texto com um único toque.
Funciona no Mac também!
O legal dessa configuração é que ela também funciona no Mac. Todas essas marcas de arquivos são sincronizadas para se tornarem marcas do Finder, para que você possa continuar de onde parou.
Agora, não estou tentando vender este método como um substituto para todos os aplicativos do estilo Evernote, mas para mim é mais do que bom o suficiente. E porque é tão simples, qualquer pessoa pode usá-lo. Eu costumava estar em todos os tipos de soluções malucas que exigiam scripts de shell e outras bobagens, mas hoje em dia tem que ser simples. Também gosto de usar ferramentas integradas, então, se um aplicativo de terceiros morre, não fico no frio.
Experimente e me diga se você encontrar algum truque legal para usar com ele.
- Se você quiser alterar a cor dessas tags, terá que fazer isso em um Mac. ↩


