Dica profissional: como sincronizar iMessages em seus dispositivos
Foto: Rob LeFebvre
 Sempre adorei poder pegar uma conversa do iMessage que comecei no meu iPhone diretamente no meu Mac e vice-versa.
Sempre adorei poder pegar uma conversa do iMessage que comecei no meu iPhone diretamente no meu Mac e vice-versa.
Infelizmente, tenho tido um problema com o iMessage nos últimos meses - posso ter conversas por meio de mensagens no meu Mac e conversas por meio de mensagens no meu iPhone, mas minhas iMessages pararam de sincronizar em meu dispositivos.
Esta postagem é patrocinada pela Tenorshare Phone to Phone Transfer.
Nenhuma mensagem que eu envio ou recebo no meu Mac é exibida no meu iPhone e nenhuma mensagem que eu envio ou recebo no meu iPhone é exibida no meu Mac.
É como conversar com pessoas em dois dispositivos separados, algo que o recurso Continuity da Apple deveria ter resolvido.
Felizmente, existe uma solução. Aqui está o que eu fiz.
No seu iPhone (ou iPad)
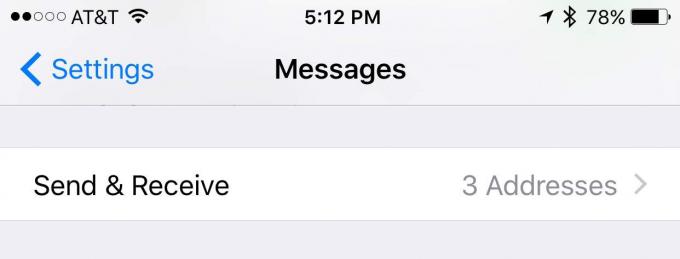
Foto: Rob LeFebvre / Cult of Mac
Abra o aplicativo Ajustes no seu iPhone e toque em Mensagens. Uma vez lá, deslize para baixo até a seção chamada Enviar e Receber e abra-a com um toque.
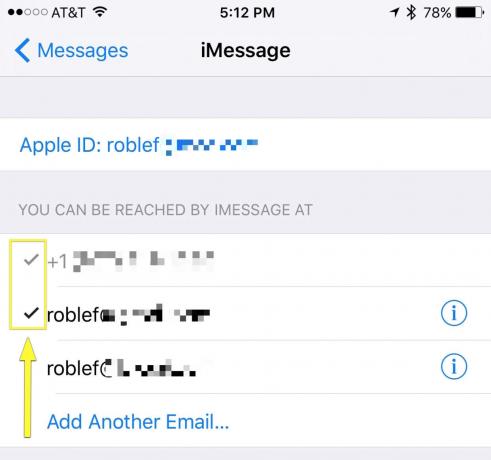
Foto: Rob LeFebvre / Cult of Mac
Você deverá ver todos os números de telefone e endereços de e-mail registrados com seu ID Apple. Toque em cada um para marcá-los ou desmarcá-los, dependendo se você deseja usá-los para mensagens ou não. No meu caso, eu precisava verificar meu endereço de e-mail, já que de alguma forma ele havia ficado desmarcado.
No seu Mac
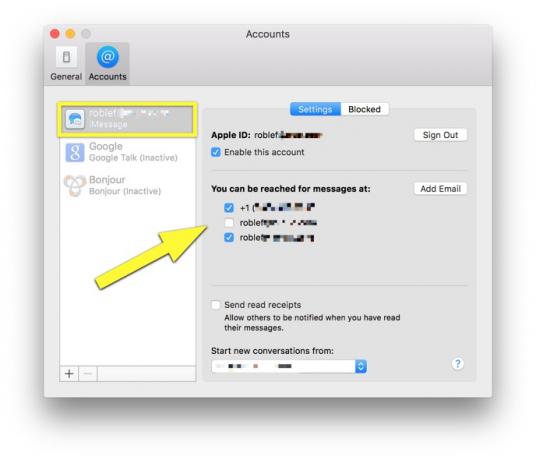
Foto: Rob LeFebvre / Cult of Mac
Em seu Mac, inicie Mensagens com um clique e então abra Preferências, no menu Mensagens ou com Comando-Vírgula em seu teclado. Clique na guia Contas na parte superior e faça a mesma coisa que você fez acima - marque seu número de telefone e todos os endereços de e-mail que você verificou em seu iPhone ou iPad.
Alternar mensagens

Foto: Rob LeFebvre / Cult of Mac
Depois de fazer tudo acima, pode ser necessário reiniciar o Mensagens. Acesse os Ajustes do seu iPhone e DESLIGUE o iMessage com o botão superior. Ligue-o novamente após alguns segundos e veja se isso resolve o problema.
Se tudo correr bem, você iniciará e continuará as conversas do iMessage em todos os seus dispositivos.
Através da: Tenho que ser móvel


