No parte um desta série, vimos como gravar podcasts remotos usando apenas iOS. Requer o uso de seu iPhone para fazer a chamada FaceTime ou Skype, mas você acaba com um ótimo resultado. Essa postagem cobriu a configuração. Hoje, veremos como funcionam as partes de gravação e edição, usando AUM e Ferrite no iPad.
A configuração: um resumo
Se você ainda não leu parte um deste guia, ele ferve para isso: como não há aplicativos VOIP que suportem os padrões de roteamento de áudio entre aplicativos do iOS, não há como fazer uma chamada de vídeo ou áudio em um iPad e gravá-la ao mesmo tempo. Em vez disso, colocamos a chamada em outro dispositivo (um iPhone ou um iPad antigo e sobressalente) e conectamos um cabo de sua entrada de fone de ouvido em nosso “mixer” de áudio.
A partir daí, temos duas fontes de áudio: o áudio canalizado do FaceTime / Skype e o de alta qualidade áudio do nosso microfone, que é conectado ao nosso iPad usando o áudio USB mencionado acima interface.
Esta configuração é uma “dupla extremidade”. Todos os outros participantes do podcast gravam seu próprio áudio localmente, em seus próprios dispositivos, e o enviam a você posteriormente para montagem. E é sobre isso que falaremos hoje.
Os aplicativos
Existem muitos aplicativos incríveis de gravação de áudio no iOS. Você pode usar o GarageBand gratuito da Apple, por exemplo. Eu uso o AUM, da Kymatica, que é um aplicativo de mixagem de áudio com superpoderes. Qualquer que seja o aplicativo escolhido, você deseja ter controle sobre as configurações de qualidade do áudio gravado. Você deseja gravar em formato de áudio sem perdas, como WAV ou AIFF, e não em um formato “com perdas”, como MP3 ou AAC.
Por que uma qualidade tão alta, quando o podcast resultante será um MP3 mono de baixa qualidade? Porque se você começar com a melhor qualidade possível, é muito mais fácil corrigir quaisquer problemas com o áudio e transformá-lo em uma faixa de áudio limpa e agradável antes de comprimi-la em um MP3.
O outro aplicativo que uso é o Ferrite Recording Studio, um aplicativo iOS desenvolvido apenas para gravar e editar podcasts e outras palavras faladas (programas de rádio e assim por diante). Você pode realmente gravar em Ferrite se quiser, mas eu prefiro o controle extra que recebo do AUM.
Vou chegar ao processo de edição do Ferrite na parte três desta série, mas por enquanto, você pode pegar o aplicativo e brincar. É perfeitamente utilizável em sua forma gratuita, com uma compra no aplicativo para os recursos profissionais.
AUM - Mixer de Áudio
Preço: $18.99
Download: AUM - Mixer de Áudio na App Store (iOS)
Estúdio de gravação de ferrite
Preço: Sem custos
Download: Estúdio de gravação de ferrite na App Store (iOS)
Gravando um podcast com AUM
AUM é um aplicativo iOS para roteamento e gravação de áudio. Eu uso é principalmente para fazer música. Você pode hospedar vários aplicativos de música dentro do AUM (baterias eletrônicas, sintetizadores e assim por diante), bem como transmitir áudio ao vivo a partir de qualquer entrada disponível. Todas essas fontes têm seu próprio canal, com um controle deslizante de nível e muitas outras opções.
Para esta configuração, estamos mantendo as coisas simples, no entanto. Podemos limpar o áudio mais tarde. A ideia agora é pegar o melhor áudio bruto que pudermos para tornar essa tarefa mais fácil. Aqui está minha configuração AUM:

Foto: Cult of Mac
Eu salvei isso como uma predefinição no AUM, então posso carregá-lo com um único toque quando for a hora de gravar um novo episódio do nosso podcast, The Uncanny Alley.
Canais e efeitos
Como você pode ver, existem três canais. Um é para o meu áudio local e o outro é para o áudio do convidado (canalizado do FaceTime, por meio de um cabo do conector de fone de ouvido do iPhone). Manter o áudio em trilhas separadas torna mais fácil processá-los separadamente e também resolver problemas de edição, como quando os convidados conversam entre si. Você pode excluir facilmente o áudio de uma pessoa ou, se for uma interrupção interessante, mova-o para depois que a outra pessoa tiver falado.
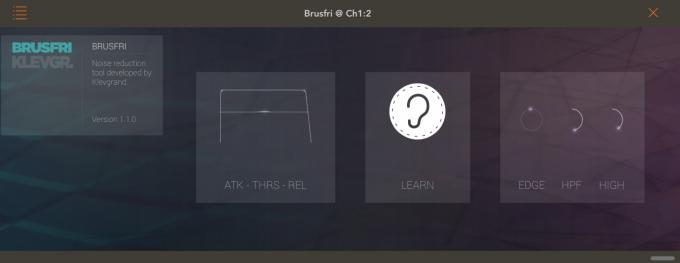
Foto: Cult of Mac
Para que é esse terceiro canal, você deve estar se perguntando? Bem, às vezes a chamada recebida do FaceTime pode não soar muito bem. Pode ser chiado ou ter muito ruído de fundo porque vem do microfone do iPhone do convidado em vez de seu bom microfone (que - espero - eles estão gravando). Nesse caso, você pode usar AUM para adicionar um efeito de Unidade de áudio em linha (AUv3) para eliminar o ruído. Eu uso o BrusFri de Klevgrand, ou você pode usar as ferramentas de EQ integradas do AUM.
De qualquer forma, estou usando as opções de roteamento inteligentes do AUM para enviar o áudio de entrada para outro canal antes de processá-lo. Dessa forma, posso ouvir o áudio processado na chamada e gravar o áudio não processado. Isso pode parecer redundante, já que os convidados verão seu próprio áudio artesanal de alta qualidade, gravado localmente, mais tarde, mas nunca é demais ter um backup.
Além disso, como o Ferrite pode hospedar efeitos AUv3, você pode simplesmente usar o Brusfri nele mais tarde, se ainda for necessário.
Brusfri
Preço: $14.99
Download: Brusfri na App Store (iOS)
Configurações de áudio
 Minhas configurações de áudio AUM para gravação de podcast.
Minhas configurações de áudio AUM para gravação de podcast.
Existem várias maneiras de definir seu áudio, mas esta funciona para mim. Deixo a taxa de amostragem e esse tipo de negócio nas configurações padrão, mas mudo o Tamanho do buffer a 512, e o Profundidade de bits para 24 bits. A configuração de profundidade de bits aumenta a qualidade da gravação, o que provavelmente é redundante no caso de podcasts, mas oferece uma grande vantagem: facilita a eliminação de ruídos. Também aumenta o tamanho do arquivo de áudio resultante, o que pode ser uma preocupação. Por outro lado, você sempre pode convertê-lo para 16 bits para arquivamento ou excluir os arquivos de origem completamente assim que o podcast for publicado.
O tamanho do buffer é mais importante. Defina isso alto. Um pequeno buffer é necessário quando você está gravando algo e ouvindo ao mesmo tempo usando o iPad. Por exemplo, se você tocar uma guitarra elétrica em seu iPad, adicionar efeitos e ouvir o resultado enquanto toca, você deseja o menor buffer possível, para reduzir qualquer atraso (chamado latência). Caso contrário, você não sentirá que o som está conectado ao seu modo de tocar. Infelizmente, um pequeno buffer também sobrecarrega a CPU do iPad e pode até causar estalos e gagueira.
Para podcasts, estamos monitorando todo o áudio direto da interface de áudio USB-C, então não nos importamos com a latência. Nossas dezenas de áudio não precisam passar pelos circuitos e software do iPad antes de ouvi-lo, então podemos definir um bom buffer grande e deixar o iPad relaxar.
A gravação
Para gravar o áudio, basta tocar no Botão R-em-um-círculo na parte inferior de cada canal que você deseja gravar. Em seguida, toque no botão de gravação no canto superior esquerdo da tela do AUM. É isso. Você agora está gravando. A gravação continua mesmo se você alternar para outro aplicativo, e as gravações são salvas localmente no seu iPad, dentro do AudioShare pasta. Você pode querer baixar o aplicativo irmão da AUM, AudioShare, para fazer algum trabalho extra nos arquivos.
Uma dica importante. Faça o seu convidado do podcast bater palmas no microfone. Esse som aparecerá na sua gravação e na gravação deles, como um pico na forma de onda de áudio. Usando isso, você pode facilmente alinhar a gravação deles com a sua, para que todas as faixas estejam sincronizadas. É básico, mas funciona totalmente.
AudioShare
Preço: $3.99
Download: AudioShare na App Store (iOS)
Normalizando
Agora, a etapa final antes de editar em Ferrite (sobre a qual leremos na parte três): Normalização. A maneira mais fácil de explicar é ver as fotos antes e depois:
Foto: Cult of Mac
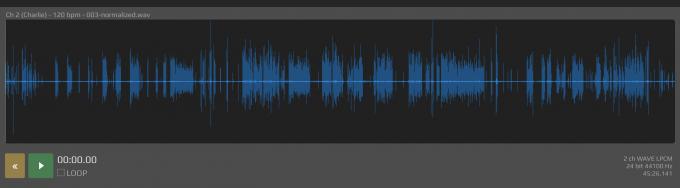
Foto: Cult of Mac
O áudio gravado é bastante silencioso. Com minha configuração, se eu aumentar o ganho de entrada, obtenho um sinal mais alto, mas também um ruído mais alto. Este nível funciona muito bem. Porém, meu Uncanny Alley o parceiro de podcast Andrea sempre grava seu áudio muito quente, o que significa que combinar os níveis é mais difícil.
Para corrigir isso, normalizo meu áudio. Efetivamente, a normalização apenas pega as partes mais altas do áudio e as estica para atingir as partes superior e inferior do gráfico. Ou seja, torna as partes altas o mais altas possível, e o resto se encaixa nisso. É por isso que eu gravo em 24 bits, porque isso significa que há mais informações na forma de onda de áudio menor.
Não sou especialista nos meandros do áudio digital, mas aprendi o suficiente para fazer ótimas gravações e esse método funciona bem para mim. Se você tiver alguma dica e / ou correção, avise-me via Twitter ou Micro.blog.
Editando
A próxima etapa é a edição, que pode ser tão fácil quanto combinar as faixas em um MP3 mono, ou tão complexa quanto remover tosses, reorganizar seções e adicionar capítulos. Tudo isso é fácil no Ferrite, que é - até onde eu sei - o melhor aplicativo de edição de podcast em qualquer plataforma. Veremos como fazer tudo isso na parte três desta série.

