Você pode assinar um PDF no seu Mac usando o trackpad gigante do MacBook e também pode marcar PDFs e capturas de tela. Mas tudo isso é muito mais fácil no iPad, especialmente se você tiver um lápis Apple. O problema é chegar lá. Mas no macOS Catalina, você não precisa “pegar” em lugar nenhum. Capturas de tela e PDFs aparecem magicamente em iPads próximos, onde você pode assiná-los ou marcá-los. Depois, você pode devolvê-los ao seu Mac. Esses recursos são chamados de Esboço de Continuidade e Marcação de Continuidade e são matadores.
Você sabe como o cara da UPS mostra a caixa marrom do scanner para você assinar? Marcação de PDF é assim, apenas no seu iPad - e você nunca se sente culpado por pedir muitos pacotes.

Foto: Apple
Hoje vamos cobrir dois recursos relacionados: Esboço de continuidade e Marcação de continuidade. O primeiro permite inserir um desenho em qualquer documento. Assim, por exemplo, você pode usar seu iPad para adicionar um esboço a um documento do Pages no seu Mac. Este último é meu favorito. Sempre que você optar por marcar uma imagem ou PDF em seu Mac, ele será aberto automaticamente em seu iPhone ou iPad, pronto para edição. Seu
realmente incrível.Ambos são parte de Continuidade, O termo genérico da Apple para recursos que permitem "mover-se perfeitamente entre seus dispositivos".
Esboço de Continuidade
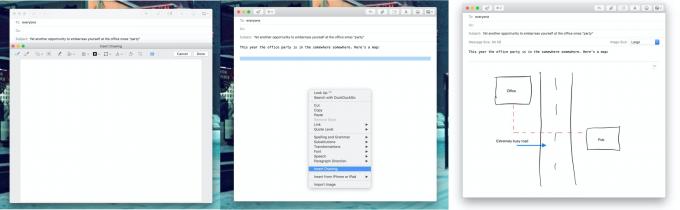
Foto: Cult of Mac
Imagine que você está escrevendo um e-mail em seu Mac e percebe que a melhor maneira de explicar como chegar à festa de Natal do escritório é esboçar um mapa rápido. Se você estiver executando Catalina e iOS 13, pode fazê-lo com seu iPad (ou iPhone) graças ao Continuity Sketch. No Mac, vá para a barra de menu e escolha Arquivo> Inserir do dispositivo> Adicionar esboçoou clique com o botão direito no documento e escolha Adicionar esboço. Uma janela de esboço aparecerá. No topo desta janela, você verá uma barra de ferramentas.
Na primeira vez que você fizer isso, clique no ícone mais à direita - aquele que se parece com um tablet gráfico e lápis - e escolha seu dispositivo iOS na lista. A janela de esboço não abrirá em seu iPad e você pode usar todas as ferramentas de desenho usuais. O resultado será espelhado no seu Mac. Quando terminar, clique em Feito.
No futuro, você não precisará mais escolher seu dispositivo iOS ao usar o Continuity Sketch. Depois de definir um dispositivo iOS, o esboço será aberto automaticamente nele.
Marcação de continuidade
A marcação de continuidade é essencialmente a mesma, só que em vez de inserir um esboço, você está marcando uma imagem ou PDF. Eu adoro esse recurso, porque marco muitas capturas de tela para esses Culto de Mac postagens de instruções. Para usá-lo, basta começar a marcar um documento em seu Mac, depois disso ele aparecerá em seu iPad, assim como com o Continuity Sketch, acima.
Existem várias maneiras de entrar Marcação Instantânea modo:
- No Finder, clique no botão Markup no painel de visualização.
- No Finder, clique com o botão direito em um PDF ou imagem e escolha Ações rápidas> Marcação no menu contextual.
- Também no Finder, clique para selecionar seu documento, pressione a barra de espaço para entrar no Quick Look e clique no botão Marcação.
Eu prefiro o terceiro método. É mais rápido e pode ser feito inteiramente com o teclado, se desejar.
Uma vez que a janela de marcação é aberta, você pode passá-la para o seu iPad ou iPhone, assim como com o Continuity Sketch. E também como o Continuity Sketch, o Continuity Markup lembra do seu dispositivo iOS e será aberto nele automaticamente sempre que você usar o recurso no futuro. Portanto, se você fizer uma captura de tela no Mac e clicar para visualizá-la, ela aparecerá em tela inteira no iPad, mesmo que o iPad esteja hibernando.
A marcação de continuidade é incrível. Esse é o tipo de recurso que poderia facilmente ser desajeitado. Mas porque é tão fácil e automático, usá-lo logo se tornará uma segunda natureza quando você começar. Assim como a maioria dos recursos de Continuidade da Apple.
