Arquivos é o novo aplicativo Finder para iOS 11 e já é cerca de um milhão de vezes melhor do que o seletor de arquivos básico que ele substitui - o iCloud Drive. Arquivos é um local central de onde você pode acessar todos os arquivos do seu iDevice e do iCloud. Você pode encontrar, organizar, abrir e excluir todos os arquivos do seu dispositivo, no iCloud e em serviços de armazenamento de terceiros, como o Dropbox. E porque este é o iOS 11O Files oferece suporte a todos os novos recursos sofisticados de multitarefa, como arrastar e soltar.
Então, vamos dar uma olhada no que ele pode fazer:
Foto: Cult of Mac
Tela principal dos arquivos
Eu a chamo de tela "principal", mas na verdade é a única tela de Arquivos. abaixo à esquerda está uma lista de fontes e à direita você vê as pastas e arquivos. No momento, os locais disponíveis são On My iPad e iCloud Drive. Você também pode arrastar qualquer pasta para a seção Favoritos, e há outra seção para tags. Essas tags são as mesmas que você já usa no Finder do Mac e, como tudo no iCloud, são sincronizadas entre o Mac e o iOS. No futuro, você também poderá acessar o Dropbox, Box e outros serviços de armazenamento de arquivos.
Locomovendo-se
Tocar em uma fonte na barra lateral abre essa fonte. Você pode então tocar em qualquer pasta para abri-la. Há uma barra de pesquisa persistente na parte superior desta visualização e, embora ainda não pesquise nos próprios arquivos, encontrará arquivos dentro de subpastas. Isso permite que você encontre rapidamente um arquivo se souber seu nome.

Foto: Cult of Mac
Puxar para baixo na tela nesta visualização revela mais opções. Você pode criar uma nova pasta, classificar por Nome, Data, Tamanho ou Marcas e alternar entre uma visualização de ícone e visualização de lista. A qualquer momento, você pode arrastar um arquivo e soltá-lo em outra pasta ou arrastá-lo para uma marca para aplicar essa marca. Você também pode clicar no botão home e arrastar os arquivos para outro aplicativo (ou para um aplicativo aberto em Split View).
Você também pode arrastar vários documentos de uma vez, usando multitoque. Para fazer isso, você começa a arrastar um arquivo e, em seguida, toca em qualquer outro arquivo para adicioná-lo à pilha sob o outro dedo. Isso funciona em vários locais, então você pode continuar arrastando enquanto toca para visitar muitas pastas e marcas, tocando nos arquivos conforme avança, até ter tudo o que deseja. E uma vez que você
Mas tenha cuidado. Não há como encerrar uma operação depois de iniciada. Você pode se pegar arrastando um punhado de arquivos e perceber que obteve os arquivos errados ou apenas mudou de ideia. A solução alternativa inclui manter uma tag apenas para isso e arrastá-los para ela. Nada será movido, apenas marcado. Ou você pode tocar no botão inicial e soltar os arquivos em um espaço aberto na tela inicial. Felizmente, os arquivos são copiados, não movidos, portanto, você pode excluir com segurança os arquivos copiados incorretamente e deixar os originais intactos.
O que você pode fazer com seus arquivos?
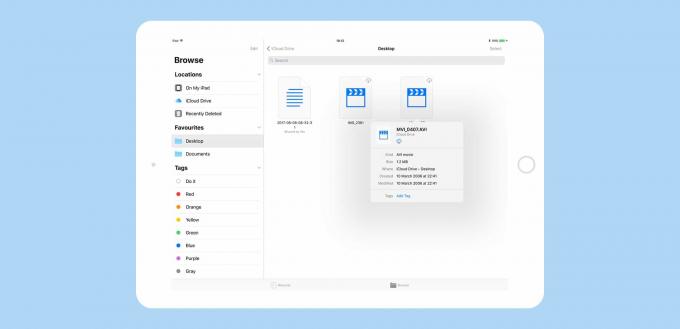
Foto: Cult of Mac
O suporte a arquivos é um pouco inconsistente até agora. Alguns arquivos podem ser visualizados e até mesmo editados dentro de Arquivos. Outros serão abertos em seu aplicativo pai, uma vez tocados. Como não há como saber se você verá uma prévia ou se tocar em outro aplicativo, é um pouco frustrante. Você pode descobrir mais sobre um arquivo mantendo-o pressionado para abrir um popover, semelhante aos que aparecem quando você seleciona texto no iOS. Aqui, as opções são Copiar, Renomear, Mover, Compartilhar, Marcas, Informações e Excluir.
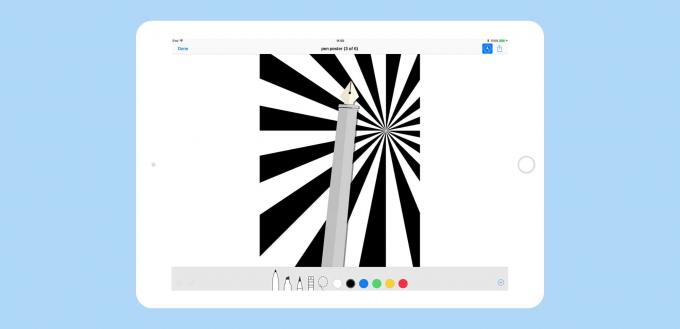
Foto: Charlie Sorrel / Cult of Mac
Aqui está uma lista rápida do que descobri sobre os diferentes tipos de arquivo
- As imagens podem ser visualizadas e marcadas usando as ferramentas de marcação padrão do iOS 11. Para remover seu graffiti, use a ferramenta de apagar. Uma pasta de imagens pode ser percorrida e visualizada.
- Os arquivos de texto podem ser visualizados, mas apenas se o aplicativo pai não estiver instalado. Por exemplo, toquei em um arquivo de texto criado com Byword e ele foi iniciado em Byword. Depois de excluir o Byword, esses arquivos podem ser visualizados em Arquivos.
- Os filmes podem ser visualizados. Eu (quase) assisti com sucesso um arquivo AVI e MOV, embora ambos tenham gaguejado e quase não tocado.
- Arquivos do GarageBand abertos no GarageBand
- Os arquivos de notas de música, no iCloud Drive, são reproduzidos dentro de Arquivos.
- O conteúdo do arquivo ZIP pode ser visualizado, como se estivesse em uma pasta. Você não pode compactar ou descompactar.
Compartilhamento

Foto: Cult of Mac
Existe um misterioso recurso de compartilhamento, que permite compartilhar um arquivo e editá-lo com outras pessoas. No momento, parece que você pode convidar pessoas para compartilhar, mas elas não podem editar o documento. Compartilhei um arquivo de texto com nosso próprio Luke Dormehl e ele foi adicionado ao seu iCloud Drive, mas ele não conseguiu editá-lo.
Ainda assim, a opção de gerenciar colaborações de Arquivos é interessante.
O Files melhorou incomensuravelmente desde as primeiras versões beta. A pesquisa é instantânea e nunca para de funcionar. Ele ainda carece de alguns recursos básicos (não há como classificar por tipo de arquivo, por exemplo). Mas, apesar disso, é muito bom. Se nada mais, Arquivos no iOS são uma maneira fácil e confiável de acessar os arquivos na área de trabalho do Mac e nas pastas Documentos.

