Você já quis experimentar um sistema operacional diferente em seu Mac? Desde que a Apple começou a usar chips Intel em seus computadores, é muito simples executar o Windows e até distribuições populares de Linux via Boot Camp, ambientes virtuais como Parallels e VMWare Fusion, e o gostar.
O problema é que você precisa usar recursos preciosos do sistema para executar essas coisas no seu Mac. Mesmo as máquinas virtuais ocupam espaço em disco, assim como a execução do Boot Camp e o particionamento do disco rígido principal. E se você quiser apenas testar algo em seu Mac antes de se comprometer totalmente?
Acontece que é bastante fácil executar o Linux em seu Mac sem usar nenhum pedaço de seu disco rígido. Usando uma unidade flash e alguns comandos do Terminal, você pode verificar uma distribuição como o Ubuntu rodando diretamente no seu Mac sem ter que sacrificar nada. Veja como.
Prepare seu pen drive
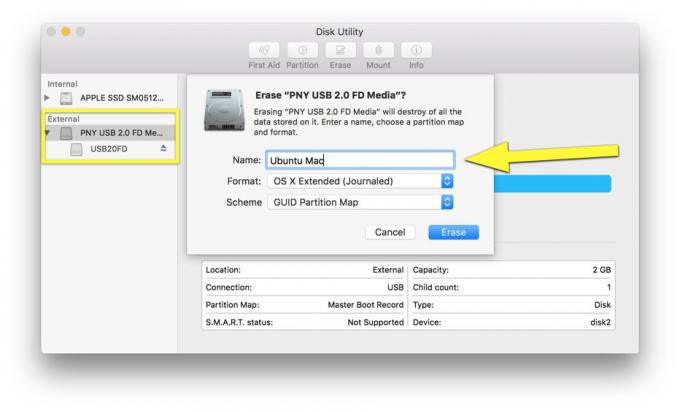
Foto: Rob LeFebvre / Cult of Mac
A primeira coisa que você precisa fazer é encontrar uma unidade flash sobressalente de pelo menos 2 Gb. Usei um de 4 Gb, e você provavelmente pode usar uma unidade tão grande quanto quiser.
Conecte a unidade flash ao seu Mac e inicie o Utilitário de Disco. Uma vez lá, clique na unidade flash no painel à esquerda e, em seguida, clique no botão Apagar na parte superior. Se você estiver usando um utilitário como Limpe meu disco 2, você vai querer encerrá-lo antes de iniciar o Apagar.
Deixe o OS X fazer seu trabalho e remontar sua unidade flash. Agora inicie o Terminal.
Obtenha o Ubuntu
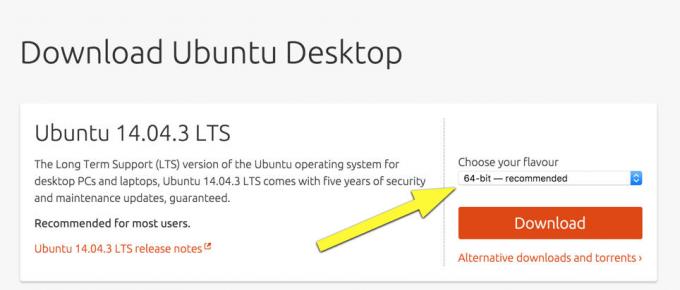
Foto: Rob LeFebvre / Cult of Mac
Agora você vai querer fazer download do Linux. Eu escolhi o Ubuntu, pois é minha distribuição Linux favorita, então essas instruções irão presumir que você está usando o mesmo. Caso contrário, certifique-se de ver como a distro que você escolher funcionará em uma unidade flash.
Vá para Site do Ubuntu e baixe a versão de 64 bits da versão estável mais recente (Ubuntu 14.04.3 LTS a partir de agora). Você pode experimentar totalmente a versão de ponta (15.10 neste post), mas não pode contar que será o mais obsoleto possível. Use-o por sua própria conta e risco.
Você será solicitado a doar para o Ubuntu - sinta-se à vontade para fazer isso; a equipe é muito boa - mas você também pode clicar no botão “Agora não, leve-me para o download” e o arquivo .iso chegará ao seu Mac.
Agora é hora de entrar no Terminal.
Alterar formatos de arquivo
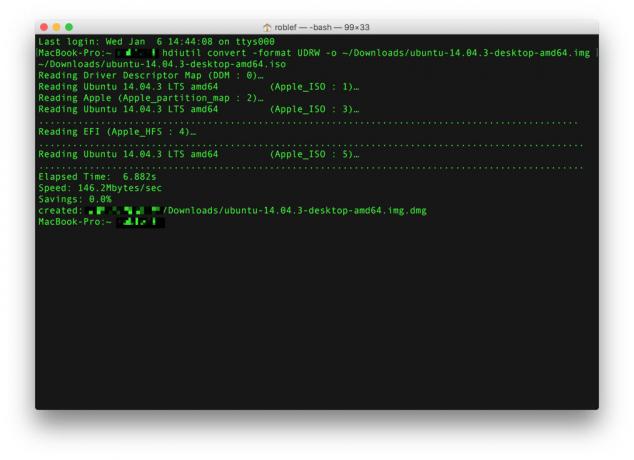
Foto: Rob LeFebvre / Cult of Mac
Primeiro, você deseja alterar o arquivo .iso para um formato .img mais amigável para Mac. Inicie o Terminal e digite ou cole o seguinte comando em.
hdiutil convert -format UDRW -o ~ / path / to / target.img ~ / path / to / ubuntu.iso
o ~ / caminho / para / target.img ~ / caminho / para / ubuntu.iso part precisará ser seu próprio caminho para o arquivo que você acabou de baixar. Por exemplo, eu baixei para minha pasta Downloads, então meu caminho é ~ / Downloads / ubuntu-14.04.3-desktop-amd64.iso. O comando que usei, então, é:
hdiutil convert -format UDRW -o ~ / Downloads / ubuntu-14.04.3-desktop-amd64.img ~ / Downloads / ubuntu-14.04.3-desktop-amd64.iso
OS X pode adicionar a extensão de arquivo .dmg ao arquivo que você está criando, então você pode acabar com ubuntu-14.04-desktop-i386.img.dmg. Não se preocupe com isso, de qualquer maneira. Se for bem-sucedido, o Terminal imprimirá alguns pontos na janela e você receberá uma mensagem de resultado semelhante à anterior.
Encontre o nó do seu dispositivo
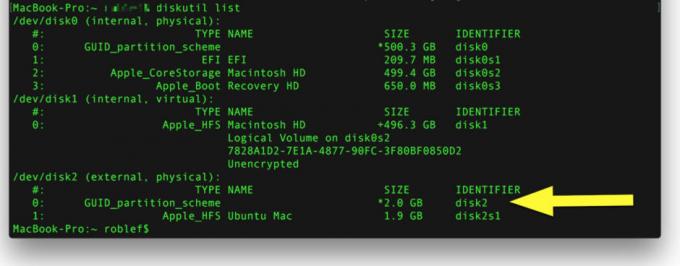
Foto: Rob LeFebvre / Cult of Mac
Você deve anotar o que o OS X chama de unidade flash que você está usando. Execute o seguinte comando no Terminal enquanto a unidade flash ainda estiver conectada.
lista de diskutil
Anote o identificador do seu flash drive. O meu diz / dev / disk2. Você pode dizer que é o pen drive pelo tamanho - certifique-se de não anotar o seu disco rígido principal, que normalmente tem mais de 2 Gb nele. Assim que tiver o identificador, você desejará desmontar a unidade flash no Terminal com o seguinte comando:
diskutil unmountDisk / dev / disk2 (ou qualquer disco_ o seu é identificado como)
Se funcionar, você verá a mensagem “A desmontagem de todos os volumes no disco 2 foi bem-sucedida” no Terminal.
Copie o Ubuntu para sua unidade flash
Agora você deseja que os arquivos .img (ou .dmg) do Ubuntu sejam copiados para a unidade flash. Você não pode simplesmente arrastar e soltar, então você precisará executar outro comando do Terminal. Você precisará verificar se está inserindo as informações corretas do disco aqui, pois você pode interromper o disco rígido principal se não tomar cuidado. Aqui está:
sudo dd if = / path / to / ubuntu-14.04-desktop-amd64 + mac.img.dmg de = / dev / rdiskN bs = 1m
Notar que /path/to/ubuntu-14.04-desktop-amd64+mac.img.dmg papel? É onde você salvou a versão compatível com Mac do arquivo .iso que baixou na etapa anterior. Você vai querer substituí-lo por seu próprio caminho especial. A última parte do comando, de = / dev / rdiskN, precisa de um número no lugar de N, que é o identificador de seu próprio disco que você encontrou acima. Meu identificador de disco é /dev/disk2 e meu caminho para o arquivo é /Users/myusername/Downloads/ubuntu-14.04.3-desktop-amd64.img.dmg, então meu comando ficou assim:
sudo dd if = / Usuários / meunomedeusuario / Downloads / ubuntu-14.04.3-desktop-amd64.img.dmg de = / dev / rdisk2 bs = 1m
Depois de colocá-lo e certificar-se de que é o caminho e o identificador de disco corretos (cuidado!), Pressione Return on seu teclado, digite sua senha de administrador (você não a verá enquanto digita, então vá devagar) e esteja pronto para esperar um pedaço. O Terminal não permitirá que você saiba o que está acontecendo até que tudo acabe. Quando terminar, você verá algo como o seguinte para informá-lo das coisas copiadas:
1006 + 0 registros em
1006 + 0 registros fora
1054867456 bytes transferidos em 187,479383 segundos (5626578 bytes / s)
Você também pode ver uma caixa de diálogo dizendo: “O disco que você inseriu não pode ser lido por este computador”. Isso é bom, o que significa que agora é um disco inicializável do Ubuntu. Ignore a caixa de diálogo por um momento e volte para o Terminal. Digite ou cole o seguinte código:
diskutil ejetar / dev / disk2
o /disk2 peça precisa corresponder ao identificador da unidade flash como acima.
Agora você pode clicar em Ignorar nessa caixa de diálogo e preparar-se para inicializar no Ubuntu Linux pela primeira vez. Você pode retirar a unidade flash ou apenas deixá-la no seu Mac.
Reinicializar no Linux
Agora, para o momento da verdade. Se todas as etapas acima tiverem funcionado bem, tudo o que você precisa fazer é reiniciar o Mac, mantendo a tecla Opção pressionada enquanto o faz. Eu segurei o botão liga / desliga no meu Macbook Pro até que ele desligasse completamente, então pressionei o botão liga / desliga novamente enquanto pressionava a tecla Opção.
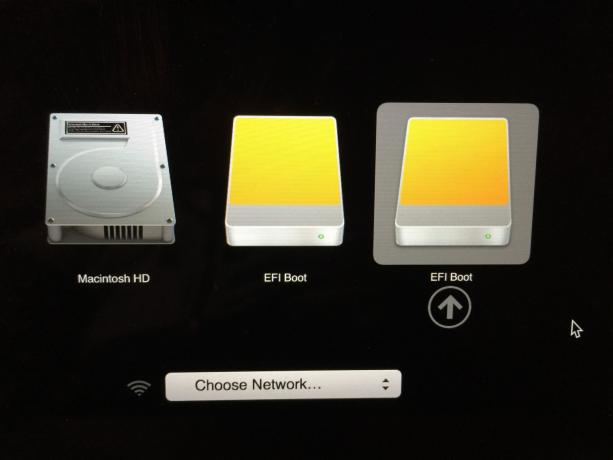
Foto: Rob LeFebvre / Cult of Mac
Você verá uma tela com todas as unidades inicializáveis. O que está mais à direita, denominado inicialização EFI, deve ser sua unidade flash. Clique nele e comece o processo de inicialização no Ubuntu.
Você verá uma tela traseira e um texto minúsculo que é difícil de ler. Use as setas do teclado para selecionar “Testar Ubuntu” para que você possa experimentá-lo sem instalar em seu sistema Mac OS X. aperte Return e deixe o Ubuntu preencher a tela do seu Mac. Aproveitar!
Através da: Tuts +
