A multitarefa do iPad, a tela dividida e todas essas coisas, tem recebido uma má reputação recentemente, e com razão. É uma bagunça. Mas em meio a essa tempestade de ódio pelo iPad, há um ótimo recurso que continua ótimo: Deslize. No iPad, o Slide Over permite que você encaixe uma versão mini do tamanho do iPhone de um aplicativo no lado direito da tela. Você pode deslizar para ocultá-lo e deslizar novamente para trazê-lo de volta.
Isso é legal e muito útil (como veremos em um momento). Mas ainda melhor é que você pode encaixar um monte de aplicativos ali, prontos para usar e, em seguida, espalhar a pilha para ajudar a escolher o que deseja. Vamos dar uma olhada. Você vai adorar isso.
O que torna o Slide Over tão útil?
De todos os recursos de múltiplas janelas do iPad, eu uso o Slide Over mais. Depois de adicionar um aplicativo ao lado da tela, você pode deslizar rapidamente conforme necessário, usá-lo e dispensá-lo. Eu mantenho o aplicativo de área de transferência / prateleira Yoink lá, os aplicativos Notas e Rascunhos para que eu possa salvar trechos de texto, páginas da web e muito mais. Outras opções são
gerenciadores de senhas como Dashlane, o aplicativo Mensagens, referências como o painel Relógio mundial do aplicativo relógio e assim por diante.Qualquer coisa que você possa verificar ou usar por um momento - qualquer coisa para coletar ou visualizar dados rapidamente. Você entendeu a ideia. Você pode até ter uma única guia do Safari lá e puxá-la por cima de outras janelas do Safari.
Mas espere. Eu acabei de dizer que gosto de manter mais de um aplicativo no Slide Over? Isso mesmo. E o que é mais, uma vez que eles estão lá, você pode alternar entre eles com um deslizar, assim como alternar aplicativos em um iPhone.
Alternando aplicativos no Slide Over
Para empilhar vários aplicativos no Slide Over, basta continuar adicionando-os, um de cada vez, sempre que precisar usar um. O iPad os manterá lá e os lembrará. Para deslizar para fora o aplicativo mais recente, deslize do lado direito da tela. Para dispensá-lo, deslize-o para fora da tela novamente.
Mas como você acessa os outros aplicativos? Fácil. Basta deslizar para cima na barra em forma de losango na parte inferior do painel Slide Over. Este:
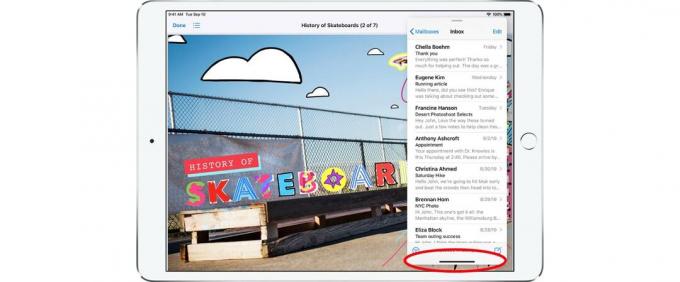
Foto: Apple
Parece familiar? Se você tiver um iPhone X ou mais recente, ele funcionará. Esta é a mesma configuração do alternador de aplicativos do iPhone. Deslize para a esquerda ou direita para mover-se entre os aplicativos, na ordem dos usados mais recentemente.

Foto: Apple
Mas há um truque final. Se você deslizar acima nessa pequena barra, você verá todos os seus aplicativos Slide Over espalhados, prontos para serem tocados. Porém, tenha cuidado, porque se você deslizar muito para cima, irá deslizar o aplicativo para fora da parte superior da tela e forçá-lo a encerrá-lo.
Eu L-O-V-E esse truque. É provavelmente meu recurso multitarefa favorito no iOS. Eu poderia até mesmo ficar sem a visualização de tela dividida se pudesse mantê-la. Se você nunca usou antes, tente agora, porque você pode gostar tanto quanto eu.



