A capacidade de transferir facilmente páginas da web ou e-mails do Mac para o iPhone (ou vice-versa) já existe há alguns anos. No entanto, no macOS Sierra e no iOS 10, ele é levado para o próximo nível - cortesia de um recurso de área de transferência universal que permite copiar e colar facilmente o conteúdo entre o seu Mac e dispositivos iOS.
Veja como usar o recurso ao executar iOS e macOS de última geração da Apple, que são atualmente em beta público e será lançado neste outono.
Copiar e colar torna-se universal
Para configurar Prancheta universal, primeiro você precisa se certificar de que está conectado ao mesmo iCloud conta em seus dispositivos Mac e iOS. Você também precisará habilitar o Bluetooth e o WiFi em tais dispositivos para permitir que eles se comuniquem entre si.
Feito isso, você deve estar pronto para aproveitar as vantagens do recurso: permitir que você copie um item em um dispositivo e cole em outro.
(Se você ainda tiver problemas para fazer esse recurso funcionar depois de seguir essas etapas, verifique novamente se você tem o mesmo
iCloud conta em execução em seus produtos Apple, tente reiniciar os dispositivos e também certifique-se de que o Voltar para o meu Mac caixa é marcada dentro do Configurações do iCloud no seu Mac.)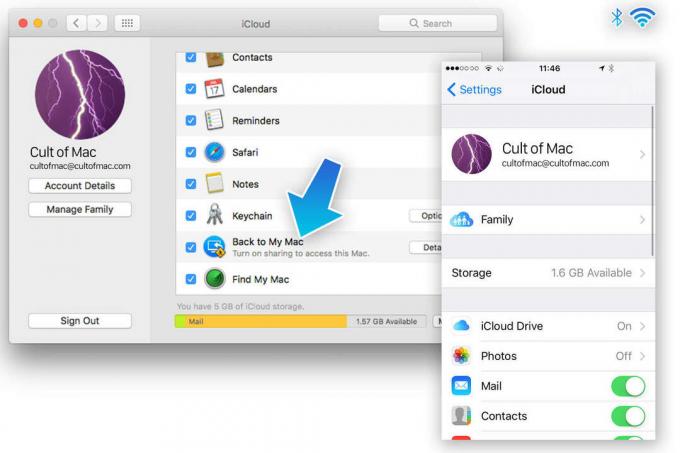
Foto: Luke Dormehl / Cult of Mac
Para copiar uma imagem do iPhone para o Mac, primeiro você deve selecionar a foto que deseja transferir para o seu iPhone e depois tocar no Compartilhado botão (o pequeno quadrado com uma seta para cima à esquerda da tela) e aperte cópia de.
No seu Mac, abra Antevisão e vai para Arquivo e então Novo da área de transferência. Você verá uma barra de progresso mostrando a imagem sendo copiada do iPhone para o Mac. Dependendo do tamanho do arquivo, isso pode demorar um pouco, mas quando estiver concluído, você vai para Editar e então Colar na visualização.
Transferências de imagens semelhantes podem acontecer em outros programas, embora não pareça funcionar ao colar uma imagem diretamente na área de trabalho do seu Mac ou Localizador.
Para copiar do Mac para o iPhone, simplesmente faça o oposto: copie como faria com qualquer imagem normal e pressione e segure, antes de clicar Colar.
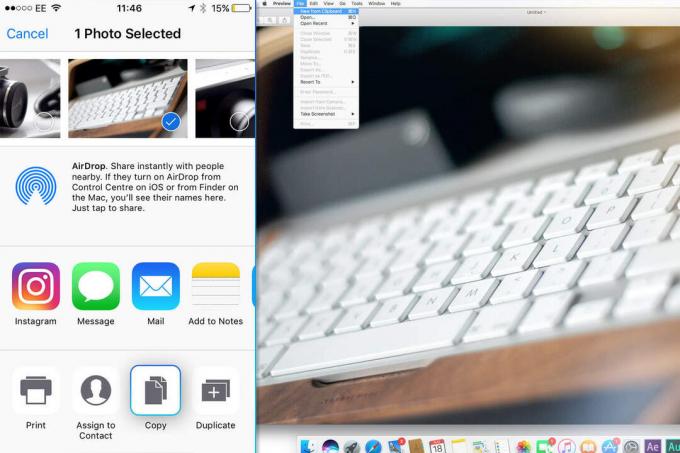
Foto: Luke Dormehl / Cult of Mac
Não são apenas fotos que você pode copiar e colar. Para fazer o mesmo com o texto, simplesmente copie-o da mesma forma que faria com qualquer outro texto e, em seguida, cole usando as etapas acima. Ao contrário das fotos, que podem demorar um pouco para serem copiadas devido ao seu tamanho, o texto é virtualmente instantâneo - resultando em uma experiência incrivelmente perfeita.
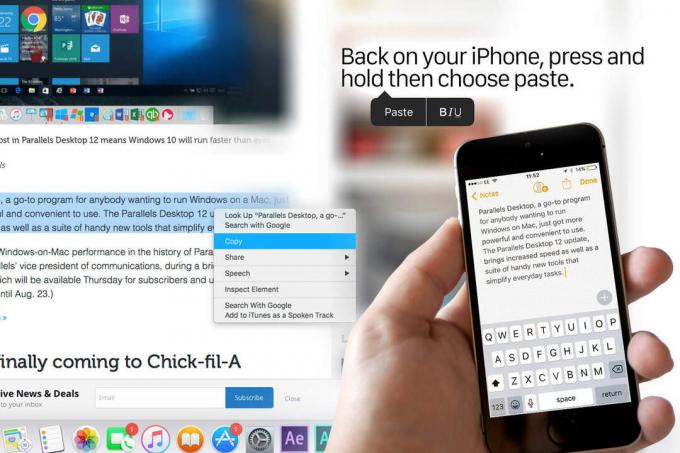
Foto: Luke Dormehl / Cult of Mac

