Slide Over e Split View foram reformulados no iOS 11, tornando-os mais poderosos, mas também mais complexos. Ambos estão disponíveis desde iOS 9, mas - sem arrastar e soltar - eles eram pouco mais do que uma maneira conveniente de visualizar dois aplicativos ao mesmo tempo. Agora, Slide Over e Split View são essenciais, permitindo que você arraste imagens, documentos, texto e URLs entre aplicativos, além de trabalhar com até três aplicativos na tela ao mesmo tempo, junto com a reprodução de um vídeo imagem na imagem.
Slide Over vs. Vista dividida
Essencialmente, Slide Over e Split View são equivalentes do iOS a janelas no Mac e PC. Visualização dividida é quando você tem dois aplicativos separados (ou duas janelas do Safari) compartilhando a mesma tela, em o mesmo "nível", com uma divisória móvel entre eles para escolher entre uma divisão 50:50 ou 70:30 dividir. Ao contrário do iOS 9 e iOS 10, o iOS 11 Split View permite a divisão 70:30 em ambos os lados. Ou seja, você pode ter a janela menor à esquerda ou à direita. Anteriormente, a seção menor era permitida apenas à direita.
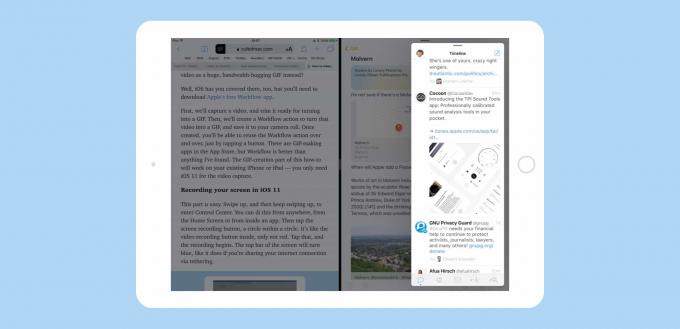
Foto: Cult of Mac
Deslizar sobre é quando você pega um aplicativo e o coloca em um painel que flutua sobre os outros aplicativos. É muito mais parecido com uma janela do macOS, pois cobre tudo o que está abaixo dela, mas você também pode movê-lo sobre a tela para tirá-lo do caminho. Os painéis Slide Over são mais adequados para verificar rapidamente algo em um aplicativo. Responder a um iMessage, por exemplo, ou arrastar um documento do aplicativo Arquivos. Um painel Slide Over pode ser convertido em um painel Split View movendo a pequena linha de guia na parte superior do painel (esta linha também é usada para mover o painel pela tela).
Ambos os tipos de painel têm seus usos, então vamos ver como usá-los.
Agarrando aplicativos usando Slide Over e Split View
Nos iOSs 9 e 10, você invocaria Slide Over e Split View, primeiro arrastando o painel de seleção de aplicativos para do lado direito da tela e, em seguida, rolar até encontrar o aplicativo que estava procurando para. Essa era uma piada de interface do usuário, e não engraçada, especialmente porque sobreviveu por meio de duas iterações do iOS. Este seletor terrível tornou o Slide Over e Split View praticamente inúteis.

Foto: Cult of Mac
Agora, você adiciona aplicativos arrastando seus ícones de onde quer que os encontre: The Dock, a tela inicial e Pesquisa mais procuradas.
O mais fácil deles é o Dock, porque você pode deslizar o Dock na tela enquanto estiver em qualquer aplicativo e apenas arrastar um aplicativo para o seu espaço de trabalho. Se você usa um aplicativo com frequência em Split View, deve mantê-lo no Dock do iOS 11.
Mas o Dock não é o único lugar de onde você pode arrastar. Você pode baixar um aplicativo diretamente da tela inicial. Experimente o seguinte: aperte o botão home para retornar à tela inicial e comece a arrastar um aplicativo. Vamos usar o Mail neste exemplo. Em seguida, enquanto arrasta, toque no ícone de outro aplicativo, como Safari. O Safari iniciará "sob" o ícone do Mail arrastado e, em seguida, você pode soltar o Mail para entrar no Slide Over ou Split View.
Ação Spotlight
Você pode fazer o mesmo truque usando o Spotlight Search. Com um aplicativo já aberto, deslize de cima para baixo na tela para obter a visualização de Notificações e, em seguida, deslize direito de acessar a visualização Hoje (ou, se você tiver um teclado Bluetooth conectado, basta pressionar Comando Espaço). Em seguida, digite o nome de um aplicativo na caixa de pesquisa. Quando ele aparecer, você pode arrastar o ícone do aplicativo dos resultados da pesquisa e soltá-lo sobre o aplicativo atual.
Se você usa um teclado, este último método é fantástico. Toque em Command-Space para invocar o Spotlight, digite o nome do aplicativo que você deseja e, em seguida, arraste-o para baixo na tela principal usando um dos métodos disponíveis. Que são:
Os diferentes métodos para adicionar aplicativos
Dependendo de onde você arrasta seu segundo aplicativo, você obterá resultados diferentes. Se você arrastar o aplicativo e apenas soltá-lo sobre o outro, você entra em Slide Over, com o aplicativo arrastado pairando sobre um painel. Para converter em Split View, basta tocar levemente na guia na parte superior do painel.

Foto: Cult of Mac
Os painéis Slide Over aparecem à esquerda ou à direita, ao contrário do iOS 10. Além disso, você pode deslizar um aplicativo para a direita da tela para dispensá-lo, e deslizar para dentro do lado direito trará esse aplicativo de volta, assim como no iOS 9 e iOS 10.
Para colocar o segundo aplicativo diretamente em Split View, você deve continuar arrastando-o para a extrema esquerda ou direita. A janela principal encolherá um pouco e uma barra preta aparecerá na lateral da tela. Solte seu novo aplicativo sobre ele para abri-lo em Split View. Ao contrário do Slide Over, isso funciona à esquerda ou à direita.
Adicionar um terceiro aplicativo
Foto: Cult of Mac
Se você tem um dos mais novos iPad Pros, também pode adicionar uma terceira janela à mistura. Talvez você esteja escrevendo uma postagem de blog em um painel, lendo referências no Safari em outro e deseja tirar uma foto. Nesse caso, você teria, digamos, Ulisses e Safari compartilhando a tela em Split View e, em seguida, arrastaria as fotos para cima.
No entanto, se você soltar Fotos em qualquer um dos aplicativos existentes, ele substituirá o aplicativo atual. Na verdade, é exatamente assim que você muda para um novo aplicativo em Split View. Para adicionar seu terceiro aplicativo como um aplicativo Slide Over, você precisa arraste-o cuidadosamente sobre a barra divisória entre os aplicativos Split View e solte-o nessa barra. Este terceiro aplicativo será adicionado como um painel Slide Over.
Se você fizer isso em um hardware mais antigo, como a geração anterior do iPad Pro, os dois aplicativos Split View de fundo ficarão esmaecidos e você só poderá usar o aplicativo no novo painel Slide Over. Se você estiver usando os iPads mais recentes, todos os três aplicativos estarão ativos e você poderá arrastar e soltar entre eles enquanto assiste a um filme em outro painel picture-in-picture.
Poderoso
O novo ambiente de múltiplas janelas do iOS 11 é fantástico, embora um pouco áspero nas bordas agora. É tão fácil colocar dois aplicativos na tela juntos que você se pegará fazendo isso o tempo todo. Na verdade, é tão fácil que você pode pegar um aplicativo em vez de usar a planilha de compartilhamento do iOS.
Por exemplo, em vez de usar a seta de compartilhamento para enviar uma página da web com o aplicativo Mail, é mais fácil simplesmente arrastar o aplicativo do Dock e, em seguida, arrastar um URL para uma nova mensagem. Isso será especialmente útil para pessoas que estão mudando de Macs e PCs, porque é assim que estão acostumadas.
Eu me pego arrastando aplicativos para Slide Over e Split View o tempo todo, em vez de alternar para eles como faria no iOS 10. Eu posso, por exemplo, pegar uma senha de 1Password ou deslizar sobre o aplicativo Music para alternar as listas de reprodução. Pegar um trecho de texto ou salvar uma URL para mais tarde é tão fácil quanto puxar o aplicativo Notes para a tela por um momento e, em seguida, descartá-lo.
O melhor novo recurso do iOS 11?
Arrastar e soltar pode estar recebendo grande publicidade no iOS 11, e é realmente ótimo, mas até que todos os seus aplicativos sejam atualizados para tirar proveito disso, arrastar e soltar é de pouca utilidade prática no momento. No entanto, esse não é o caso de Slide Over e Split View. Estes são fantásticos hoje.
