Não são apenas os idosos ou pessoas com problemas de visão que gostam de textos grandes em seus iPhones e iPads. Talvez seja tarde e você esteja ficando com sono. Ou talvez você tenha seu iPad apoiado na mesa durante o dia e gostaria de um texto maior porque está um pouco mais longe do que quando você o segura com a mão. Ou talvez você tente esta dica e perceba que aplicar zoom no texto é tão útil quanto aplicar zoom em fotos.
O iOS há muito permite que você dê zoom no texto, mas estava enterrado nas profundezas da seção Acessibilidade das Configurações, dificultando o ajuste em tempo real. Desde o iOS 11, porém, você pode aplicar zoom no texto com a mesma facilidade com que ajusta o brilho da tela. Vamos dar uma olhada.
Nem todos os zooms de texto
Existem alguns tipos de texto no iOS. Texto em páginas da web; texto em aplicativos (como os tweets no Tweetbot); e o texto da interface, também conhecido como "cromo". O Chrome compreende tudo fornecido pelo sistema operacional, como a barra lateral no Mail, todo o texto no aplicativo Configurações e assim por diante. O tipo final é o texto editável, como o texto no Notes ou em um documento do Pages. E apenas alguns deles são afetados pelo recurso de zoom de acessibilidade.
O texto nas páginas da web não pode ser ampliado. Isso porque ele tem seu próprio mecanismo para torná-lo maior: você apenas dá um toque duplo nele para aplicar zoom inteligente em um bloco de texto para caber na tela. Mas isso nem sempre é suficiente. E se o texto em uma página da web for minúsculo, mas já ocupar toda a largura da tela? É para isso que serve o Reader View, e já temos um ótimo como fazer para isso.
Os outros tipos de texto - o cromo da IU e qualquer texto não editável em aplicativos - são controlados pelas configurações de tamanho da fonte em cada aplicativo individual, como deveria ser.
Tipo dinâmico de zoom
O iOS permite que você altere permanentemente o tamanho do "Tipo dinâmico", que inclui toda a interface do Chrome - botões, rótulos de texto, listas da barra lateral e assim por diante, além de texto em aplicativos, desde que o desenvolvedor tenha habilitado o Tipo Dinâmico. Isso permite que você defina praticamente todo o texto (exceto as páginas do Safari e o texto editável) para um tamanho adequado aos seus olhos. A velha maneira de fazer isso era ir para Configurações> Geral> Acessibilidade> Texto maiore ajuste o controle deslizante. Você ainda pode fazer isso, mas agora existe uma maneira melhor.
O novo widget Text Zoom
 Este widget do Control Center torna o zoom do texto tão fácil quanto escurecer a tela.
Este widget do Control Center torna o zoom do texto tão fácil quanto escurecer a tela.
Desde o iOS 11, agora você pode adicionar um widget ao Centro de Controle que permite ajustar o tamanho do texto rapidamente. Para fazer isso, vá para Configurações> Centro de controle> Controles personalizadose toque no pequeno sinal de mais verde ao lado de Tamanho do texto. Isso adicionará o widget ao seu Centro de Controle. Agora, quando você acessa o Control Center passando de baixo para cima na tela, pode tocar no widget (o ícone mostra duas letras A, uma grande e uma pequena) para obter um controle deslizante. Este controle deslizante define o tamanho do texto. Você terá que esperar um segundo enquanto o iOS faz a alteração.
Agora você pode ajustar o tamanho da interface e o texto nela contido para se adequar à sua situação. Por que se esforçar para ler a linha de assunto e os trechos de e-mail na barra lateral do Mail se você pode apenas ampliar o texto por um momento? Por que sofrer com textos enormes e menos tweets na tela no Tweetbot quando você pode diminuir o zoom e obter mais tweets na tela de uma vez? Ou torná-los enormes para que você possa vê-los do outro lado de sua mesa gigante de cocobolo?
Agora que o zoom do texto está no Centro de controle, você pode ajustá-lo rapidamente para se adequar às suas necessidades ou humor atuais. Você já faz isso com o brilho da tela, então por que não o tamanho do texto? Contanto que o desenvolvedor do aplicativo seja compatível com o tipo dinâmico, isso funcionará perfeitamente.
Opção de zoom extra grande

Foto: Cult of Mac
Se você realmente tiver problemas para ver o texto, poderá ativar a opção Acessibilidade para disponibilizar alguns tamanhos de zoom absurdamente grandes. Também faça isso, basta voltar para o Configurações> Geral> Acessibilidade> Texto maior seção e alternar Tamanhos maiores de acessibilidade. Agora você pode ampliar ainda mais. Se você der uma olhada no widget Control Center agora, verá que também tem um alcance maior:
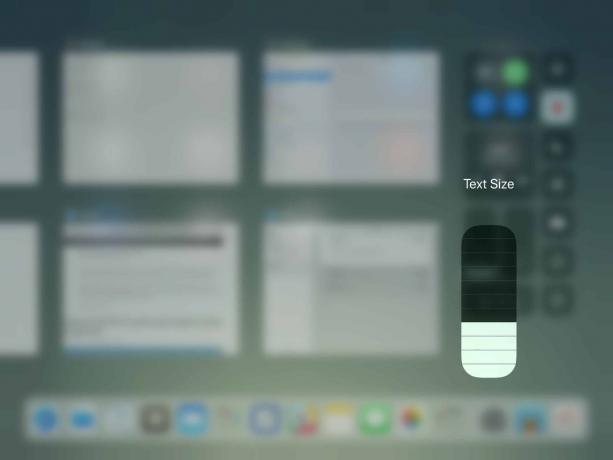 O widget Text Zoom agora também possui configurações extragrandes.
O widget Text Zoom agora também possui configurações extragrandes.
Você provavelmente vai desligar isso imediatamente, porque o alcance do zoom é enorme e não é útil, a menos que você tenha uma deficiência visual. Mas se você precisar, este acesso de nível superior ao Centro de Controle é fantástico.
Agora, você pode experimentar diferentes tamanhos de texto ao longo do dia. Talvez você ache útil o suficiente para se tornar um hábito. Caso contrário, é fácil de remover, graças ao grande Centro de Controle personalizável do iOS 11.
