Você provavelmente gasta muito tempo no localizador do macOS. Muito provavelmente é gasto apontando e clicando, usando o ponteiro do trackpad para duplicar arquivos ou para clicar de volta na pasta em que você estava há um momento.
Mas, como a maioria dos aplicativos Mac, o Finder oferece uma tonelada de atalhos de teclado úteis - para criar novas pastas, navegar em arquivos e alterar o que você vê na janela do Finder. Se você aprender alguns deles, poderá gastar muito menos tempo hesitando com o mouse. Você também parecerá um ótimo hacker de TV ou filme se clicar no teclado.
Hoje, veremos os atalhos de teclado mais úteis do dia a dia do Finder.
Finder 101: atalhos de teclado mais úteis
A maior parte do que você faz no Finder é a) localizar, examinar e mover arquivos e b) alterar o layout da área de trabalho para tornar a) mais fácil. Hoje, vamos olhar apenas para essas duas tarefas, porque o Finder tem muitos atalhos de teclado para ver todos de uma vez.
Movendo e criando arquivos e pastas
Você certamente já sabe sobre
Command-C, Command-X e Command-V para copiar, cortar e colar. Eles funcionam da mesma forma no Finder e em qualquer outro lugar. Mas você também deve estar ciente de que Command-Z, ou desfazer, também funciona. Isso é muito útil se você excluir algo por engano ou colocar um arquivo na pasta errada. Basta clicar em desfazer e começar de novo.O que você pode não saber é que Command-D irá duplicar quaisquer arquivos ou pastas selecionados, acrescentando copy, depois copy2, copy 3, etc., aos seus nomes.
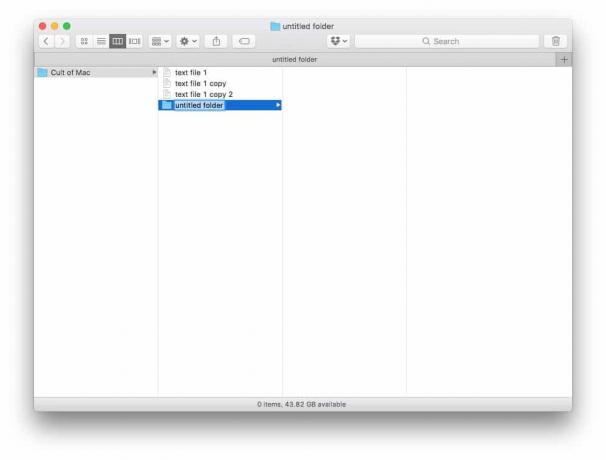
Foto: Cult of Mac
Command-Shift-N irá criar uma nova pasta, com o campo do nome da pasta já selecionado, pronta para digitar um novo nome. Este é ótimo, porque você pode criar e nomear uma nova pasta sem tocar em um trackpad ou mouse.
Você também pode criar um apelido para um arquivo ou pasta simplesmente selecionando-o e digitando Command-L. Em seguida, você também pode renomear esse alias e copiá-lo e colá-lo usando os atalhos acima.
Outros atalhos úteis de manipulação de arquivos e pastas são Command-Y para ver rapidamente um arquivo ou pasta (o barra de espaço também funciona para isso), Command-A para selecionar todos os arquivos na visualização atual, e Command-Backspace para mover a seleção atual para a lixeira.
Finalmente, se você acertar Comando-Opção-Espaço, uma nova janela do Finder será aberta com a pesquisa avançada da pesquisa Spotlight. É aqui que você pode criar pesquisas para encontrar qualquer coisa no seu Mac.
Alterando seu espaço de trabalho do Finder
O outro conjunto de atalhos que veremos hoje é sobre como alterar as visualizações na janela do Finder e contornar essa poderosa ferramenta do Mac. Você deve começar com o Setas, que permite navegar tocando à esquerda e à direita, para cima e para baixo (você também pode tocar Mudança ou Alt, junto com para cima ou para baixo para selecionar arquivos ou pular para o início ou fim da lista).
Seta para cima também vale a pena saber. Isso o levará para a pasta pai daquela que você está vendo agora. Mesmo que você nunca use atalhos de teclado, este é bom para quando você deseja abrir a pasta que o contém, mas não sabe o que ou onde está a pasta que o contém.
As 4 visualizações do Finder

Foto: Cult of Mac
O Finder tem quatro visualizações diferentes: Coluna, Lista, Ícone e Cover Flow. Alterne entre eles com os seguintes atalhos de teclado:
Command-1 Visualização de ícones
Command-2 Exibição de lista
Command-3 Vista de coluna
Command-4 Cover Flow
A visualização de ícones é aquela que se parece com a Área de Trabalho, com grandes miniaturas de arquivos e pastas, organizadas em uma grade. É bom para ver imagens.
A visualização de lista mostra todos os seus arquivos e pastas, junto com várias colunas personalizáveis (clique com o botão direito sobre elas) que permitem classificar por data de criação, tamanho, tipo e assim por diante.
A visualização por coluna abre uma nova coluna sempre que você seleciona uma pasta, permitindo que você se aprofunde para encontrar o que está procurando. Use isso para explorar o sistema de arquivos. Ele também mostra uma visualização de qualquer arquivo que você selecionar, no painel mais à direita.
Cover Flow é quase inútil - é uma ressaca de uma forma então inteligente de visualizar sua biblioteca do iTunes.
Outros ótimos atalhos do Finder

Outros atalhos úteis para ir diretamente para suas pastas são:
Shift-Command-F Todos os arquivos
Shift-Command-O Documentos
Shift-Command-D Área de Trabalho
Opção-Comando-L Transferências
Shift-Command-H Casa
Shift-Command-R AirDrop
Shift-Command-I iCloud Drive
Shift-Command-A Formulários
Isso trata de se locomover e mudar sua visão dos arquivos. Mas você também pode fazer ajustes rápidos em sua área de trabalho usando apenas o teclado. As opções são autoexplicativas, então darei outra lista, com algumas notas depois.
Command-T Nova aba
Shift-Command-T Mostrar / ocultar barra de guias
Opção-Comando-S Mostrar / ocultar barra lateral
Shift-Command-P Mostrar / ocultar visualização
Opção-Comando-T Mostrar / ocultar barra de ferramentas
Alguns desses, como Nova aba, será muito útil. Os outros são mais úteis para abrir suas respectivas visualizações quando, de alguma forma, eles estão ocultos. Por exemplo, você pode abrir uma unidade USB e ver que está no modo de exibição de ícones, sem barra lateral ou outra forma de navegar. Conhecer esses atalhos de teclado úteis evita que você os procure na barra de menus.
Outros, como Show / Hide Toolbar, são mais úteis para pessoas como eu, que querem deixar uma janela bonita e organizada antes de fazer capturas de tela.
Como aprender os atalhos de teclado do Finder
Existem muitos mais atalhos de teclado do Finder. Enquanto pesquisava esta peça, descobri que a lista quase nunca tinha fim. Como sempre, ao aprender coisas como essa, escolha uma ou duas que pareçam úteis para você e use-as até que se tornem um hábito. Em seguida, adicione mais alguns. Se você tentar aprendê-los todos de uma vez, acabará não aprendendo nenhum deles.



