Converter uma faixa de áudio em MP3 no Mac é muito fácil. Basta abri-lo com o iTunes e escolher o Arquivo> Converter opção da barra de menu. No iOS, porém, não há maneira nativa de fazer isso. Existem muitos aplicativos de aparência improvável na App Store que oferecem a criação de MP3s para você, mas é provável que você já tenha a resposta instalada no seu iPhone ou iPad.
Isso mesmo. O aplicativo WorkFlow da Apple pode converter de forma rápida e fácil qualquer arquivo de áudio (ou vídeo) para MP3.
WorkFlow para o resgate... de novo
WorkFlow é como o Automator no Mac - só que melhor, e no iOS. A Apple comprou no ano passadoe continua a atualizá-lo. WorkFlow permite automatizar todos os tipos de coisas. E permite que você execute tarefas que exigem o download de um aplicativo totalmente novo ou seriam impossíveis de outra forma. O melhor de tudo, é grátis.
Hoje vamos usar a ação Encode Media do WorkFlow para pegar um arquivo de vídeo ou áudio e convertê-lo em MP3.
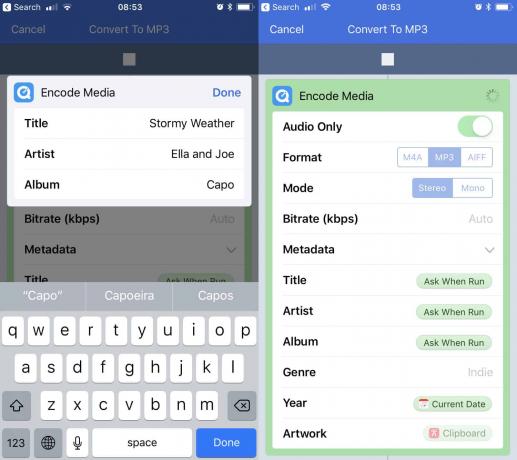
Foto: Cult of Mac
Primeiro, abra o aplicativo Workflow e toque no botão + para criar um novo fluxo de trabalho. Então escolha Extensão de Ação como o tipo de fluxo de trabalho que você deseja criar. Isso torna o fluxo de trabalho disponível em qualquer aplicativo por meio da planilha de compartilhamento padrão. Enquanto você está aqui, você pode querer tocar no pequeno ícone de engrenagem para renomear o fluxo de trabalho e dar a ele um ícone legal. eu escolhi Converter para MP3. Você também pode querer tocar em Este fluxo de trabalho aceita, e desmarque tudo, exceto meios de comunicação. Isso garantirá que o fluxo de trabalho apareça apenas na planilha de compartilhamento quando você estiver compartilhando um arquivo de áudio ou vídeo.
Em seguida, toque no Botão de ações (se você estiver usando um iPhone) ou navegue ou pesquise na lista Ações (no iPad) até encontrar o Codificar mídia açao. Arraste-o para o Fluxo de Trabalho.
Em seguida, arraste sobre outra ação - Salvar Arquivo. Isso é tudo para as ações. Vamos configurá-los.
Codifique as configurações de mídia para MP3
Configure as ações como estão nesta captura de tela:
A imagem faz com que a configuração pareça mais complexa do que realmente é. Tudo que você precisa fazer é:
- Definir áudio apenas para Sobre.
- O formato é MP3.
- Modo é Estéreo.
- Definir taxa de bits para Auto.
Preencha os metadados como desejar. Eu configurei para pedir que eu os preencha quando a ação for executada.
É claro que você pode configurá-los da maneira que desejar. Eu configurei o Ano campo para Data atual, e disse ao fluxo de trabalho para pegar qualquer arte da minha área de transferência e usá-la para a arte da capa do MP3. Você também deve definir o Salvar Arquivo destino. As opções são iCloud Drive, Dropbox ou Box. Você pode definir o fluxo de trabalho para perguntar onde salvar o arquivo sempre que executá-lo ou pode selecionar uma pasta padrão para ser usada todas as vezes.
Toque em concluído e pronto.
Usando o fluxo de trabalho Converter MP3
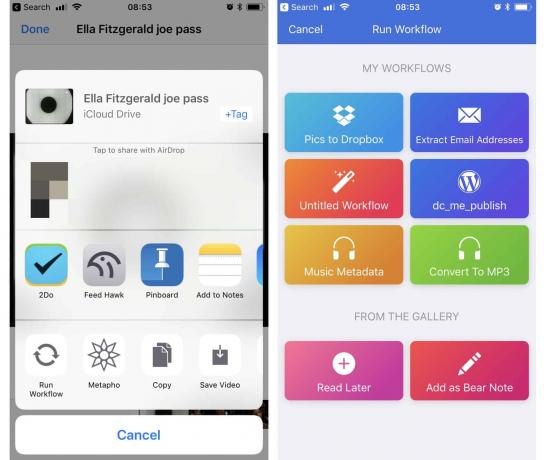
Foto: Cult of Mac
Depois de configurar o fluxo de trabalho, para converter uma faixa de áudio ou vídeo em MP3, basta compartilhá-lo e escolher o fluxo de trabalho que acabou de criar. Dependendo de como você configura o fluxo de trabalho, pode ser solicitado que você preencha alguns dos campos ao longo do caminho (nome, álbum e assim por diante) e pode ser necessário escolher uma pasta onde salvá-lo. Fora isso, a conversão é executada sem supervisão.
Você pode compartilhar o arquivo do aplicativo Arquivos para acionar o fluxo de trabalho.
Preço: Sem custos
Download:: Fluxo de Trabalho na App Store (iOS)

![Acelere o Haptic Touch com esta configuração oculta do iPhone [Pro Dica]](/f/92fa58553b5a9cb5f38ebb68ba8a6501.jpg?width=81&height=81)

