Você já tirou uma foto da página de uma revista ou fez uma captura de tela de um texto e desejou poder apenas copiar e colar como qualquer texto normal? Talvez seja a foto de uma receita de um livro de papel e você gostaria de poder pesquisá-la no futuro? A boa notícia é que você pode extrair facilmente o texto de uma foto ou captura de tela, ali mesmo, no seu iPhone.
A notícia ainda melhor é que vamos aprender como fazer isso agora.
Escaneie essas capturas de tela
Você sabe como usar um aplicativo para iPhone para digitalizar documentos em papel e transformá-los em PDFs? Bem, esse truque funciona tão bem para capturas de tela de texto e para fotos que contêm texto. Por exemplo, você pode ter tirado a foto de um pôster anunciando um show ou um dos pôsteres na parede de uma exposição de arte que conta tudo sobre o artista.
Aqui estão mais alguns exemplos de texto que você pode preferir digitalizar do que digitar:
- Números de série impressos nos produtos.
- Códigos de acesso longos na parte inferior de roteadores Wi-Fi.
- Números de série de software irritantemente longos impressos em cartões.
- Endereços impressos em qualquer lugar.
- Texto preso em JPGs, como menus em sites de restaurantes.
Ou você pode descobrir que outra pessoa postou uma captura de tela do texto no Twitter ou Micro.blog. Se você pensar bem, uma captura de tela de texto não é realmente diferente de uma digitalização de foto de uma folha de papel.
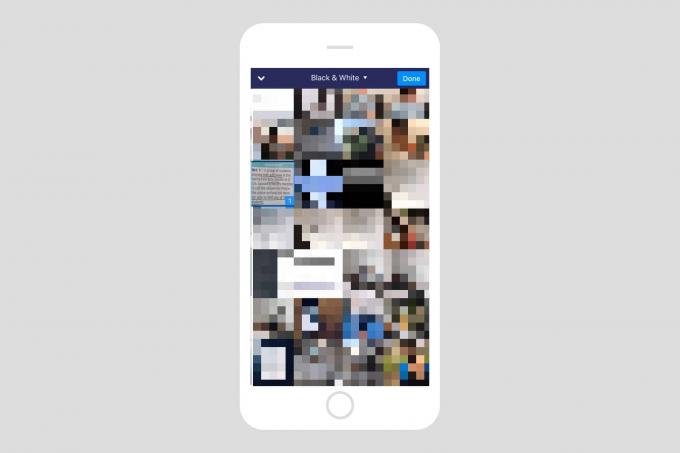
Foto: Cult of Mac
Para transformar uma captura de tela em texto selecionável, pesquisável e editável, vamos usar meu aplicativo de scanner favorito, Readdle’s Scanner Pro. O Scanner Pro é mais frequentemente usado para digitalizar páginas de texto do mundo real, mas também pode ser usado para abrir imagens do rolo da câmera.
Como ‘digitalizar’ uma captura de tela do rolo da câmera
Primeiro, inicie o Scanner Pro e aperte o botão + para iniciar uma nova digitalização. Então, quando o visor da câmera abre, toque no ícone da pequena foto no canto inferior direito da tela. Isso abre sua biblioteca de fotos. Role para cima para encontrar as capturas de tela que deseja verificar e toque nela (ou nelas) para selecionar. Quando terminar, toque em Feito. Você verá a imagem, mas agora ela foi cortada automaticamente em qualquer borda que o Scanner Pro conseguiu detectar.
Se o aplicativo não conseguiu selecionar o texto de sua foto, ou se sua captura de tela contém muito de lixo extra em torno das bordas (a barra de pesquisa do Safari e todos os seus títulos de guia, por exemplo), você pode tocar Editar. Em seguida, toque no Ferramenta de corte para ajustar as bordas em sua seção de texto.

Foto: Cult of Mac
Certifique-se de obter a imagem recortada bem e quadrada, para que o Scanner Pro tenha um trabalho mais fácil de detectar o texto na foto.
Extraia texto de capturas de tela JPEG com Scanner Pro
 Toque aqui para revelar a camada de texto oculta.
Toque aqui para revelar a camada de texto oculta.
O Scanner Pro agora reconhecerá automaticamente o texto, digitalizando a imagem assim que você tocar Feito. O aplicativo criará um PDF completo com texto pesquisável e editável. Por padrão, porém, ele exibe a imagem original, com a camada de texto oculta "por baixo". Para mostrar esta camada e verificar o quão bom foi o seu trabalho, toque no reticências... íconee depois toque em Mostrar como texto. Você verá isto:
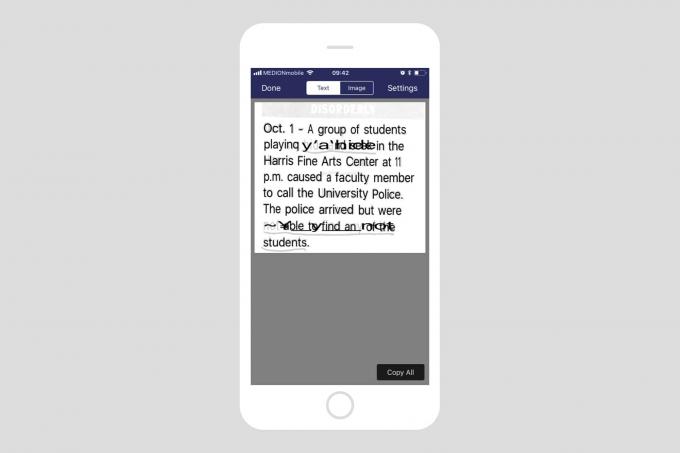
Foto: Cult of Mac
Como você pode ver, o Scanner Pro tropeçou nas seções que foram sublinhadas. Ele precisa reconhecer algo como texto para poder extraí-lo e processá-lo. Mas considerando que esta é uma foto muito ruim, ampliada de uma revista de papel barata, não é um trabalho ruim. Para copiar o texto para a área de transferência, basta tocar no Botão Copiar tudo.
A digitalização de uma página da web do Safari é 100% perfeita
Vamos ver como funciona em uma captura de tela do Safari:

Foto: Cult of Mac
Nada mal. O reconhecimento do texto real está 100 por cento correto.
A digitalização de capturas de tela é fácil, rápida e bastante precisa. Para um longo texto, escanear definitivamente prova ser muito mais rápido do que digitar o texto. E embora o Scanner Pro faça um excelente trabalho, se você já usa um aplicativo de digitalização diferente, verifique se ele consegue extrair texto. É quase certo que sim. Basta procurar “OCR” nas configurações e nunca mais ter que transcrever o texto das fotos.



