O seu Mac está cheio de coisas para explodir? Você olha para a barra de status do Finder, vê "1 GB disponível" e desiste do que estava fazendo e vai verificar o Twitter em vez disso? E se eu dissesse que você pode descarregar grande parte do lixo / dados importantes do seu Mac para o iCloud, assim como você faz com a sua Biblioteca de fotos do iCloud? Bem, você pode, e é fácil. É chamado de armazenamento otimizado.
Armazenamento Otimizado
Desde o macOS Sierra, você pode mudar o armazenamento para o iCloud. Combinado com os preços muito razoáveis de armazenamento iCloud da Apple, o que leva você 2 TB por $ 10 por mês. Além do mais, você pode compartilhe esse armazenamento com os membros da família.
Para começar a usar o armazenamento otimizado, clique no ícone da Apple na extremidade esquerda da barra de menus do seu Mac e escolha Sobre este Mac. Em seguida, clique no Armazenar guia na janela que aparece e, em seguida, clique no Gerenciar… botão.
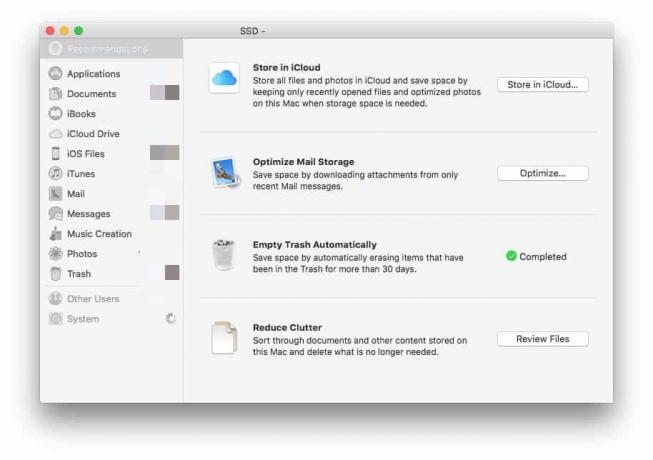 O painel Optimize Storage.
O painel Optimize Storage.
Isso leva você ao painel de armazenamento otimizado da Apple. Dê uma olhada - ele diz a você todos os tipos de coisas sobre como você está desperdiçando espaço em disco - mas a parte em que estamos interessados hoje é o
Recomendações seção. Este possui quatro ferramentas para ajudar a reduzir o espaço usado no seu Mac. Hoje, queremos apenas o primeiro, Loja no iCloud, mas os outros valem uma olhada. Você pode fazer com que o Mac esvazie automaticamente a lixeira caso se esqueça de fazer isso sozinho. Você pode fazer com que o aplicativo de e-mail apenas baixe e armazene anexos de mensagens recentes e pode realizar uma auditoria de armazenamento usando o Reduzir a desordem ferramenta (como DaisyDisk, mas não tão extravagante).Por enquanto, vá em frente e clique em Loja no iCloud.
Loja no iCloud
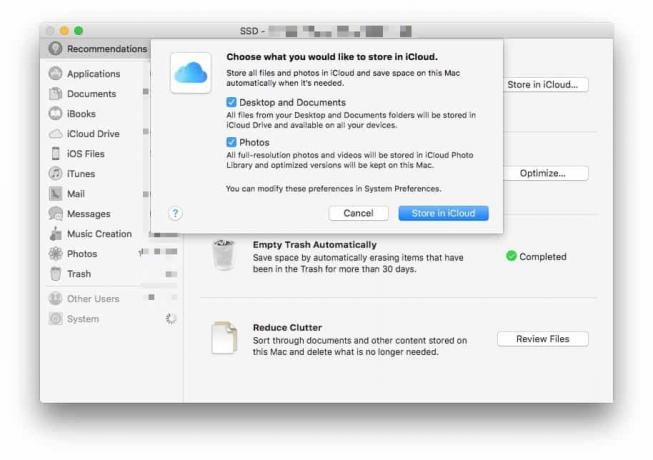
Foto: Cult of Mac
Usando Loja no iCloud, você pode escolher que seu Mac mantenha suas pastas Documentos e Área de Trabalho em seu iCloud Drive. Então, quando o seu Mac ficar muito cheio, ele excluirá as cópias locais. Se você precisar desse arquivo no futuro, ele será baixado sob demanda. Isso funciona exatamente como o armazenamento otimizado da Biblioteca de fotos do iCloud, onde o Mac (ou iPhone) armazena suas fotos no iCloud e mantém miniaturas localmente, baixando as versões em tamanho real conforme necessário eles.
A outra vantagem de armazenar suas pastas da Área de Trabalho e Documentos no iCloud é que você pode acessá-las do seu iPhone ou iPad, usando o aplicativo Arquivos. Eles aparecerão como pastas normais, como qualquer outra.
Falando em pastas normais do iCloud Drive, você também pode otimizá-las. Vamos para Preferências do sistema> iCloud e clique em Opções ao lado de iCloud Drive. Você verá esta janela:
Foto: Cult of Mac
Marque esta caixa para fazer com que todas as suas pastas do iCloud se comportem como pastas otimizadas. Ou seja, o conteúdo completo deles será armazenado no seu Mac até que o Mac fique muito cheio e, então, o macOS começará a excluí-los do seu Mac, deixando as cópias na nuvem.
Tome cuidado
Certifique-se de pensar bem antes de prosseguir. Sempre que você armazena uma cópia de seus dados na nuvem, é menos seguro. Além disso, certifique-se de ter um bom backup local de todos esses dados antes de permitir que o Mac comece a excluir coisas.
E, por fim, certifique-se de que sua conexão com a Internet esteja à altura da tarefa. A última coisa que você deseja é ser um abalone para acessar um arquivo de trabalho importante porque o download está demorando muito.

![Use um teclado externo Bluetooth com o seu iPhone [Jailbreak Superguide]](/f/8b4d3409a40736a484dbe8c70cd7ade5.jpg?width=81&height=81)
![Como: desbloquear seu dispositivo iOS usando a ferramenta Pwnage para Mac [Jailbreak Superguide]](/f/54a8071d6c6d14a9c9e8e2ba6515022e.jpg?width=81&height=81)