O maior novo recurso do iOS 11, pelo menos para usuários de iPad, é o suporte para arrastar e soltar, que vai muito além de apenas permitir que você arraste um arquivo ou fragmento de texto entre aplicativos. Tenho usado o iOS 11 desde o primeiro beta do verão passado e, embora arrastar e soltar fosse legal, ele realmente não se destacou até que aplicativos de terceiros começaram a suportá-lo.
Duas coisas me surpreenderam. Um: quão útil é arrastar e soltar dentro de um único aplicativo (que também funciona no iPhone). E dois: quão ruim é arrastar e soltar para certas tarefas.
iOS 11 arrastar e soltar versus a seta de compartilhamento do iOS
Arrastar e soltar permite que você pegue uma imagem, um arquivo, um URL, um trecho de texto e muito mais, e arraste-o para outro aplicativo. Ele realmente muda a maneira como você usa o iPad. Por exemplo, meu Mac é tão antigo que não é compatível com AirDrop, o que dificulta a transferência de capturas de tela de um iPad. Com o iOS 11, mantenho arquivos e fotos
visualização em tela divididae arraste as imagens para uma pasta que também mantenho no Dock do meu Mac.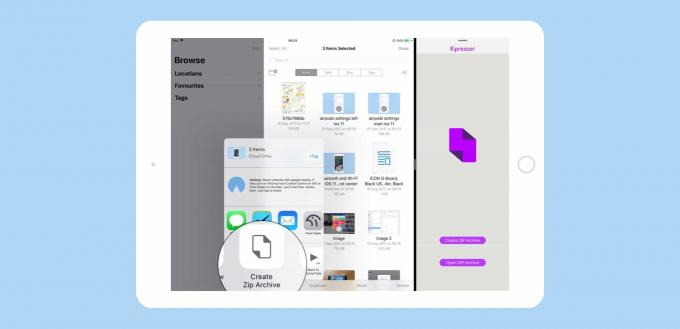
Foto: Cult of Mac
É aí que o recurso Arrastar e Soltar brilha. Outra é quando você está pesquisando algo. Você pode manter notas em Split View ou Slide Over e continuar trocando de aplicativos enquanto pesquisa, arrastando e-mails, páginas da web e outros documentos em uma nota. Usado dessa forma, o iOS é melhor (e muito mais divertido) do que fazer a mesma coisa em um Mac.
Mas, embora Arrastar e Soltar seja excelente, fiquei surpreso ao descobrir que ainda estou usando as extensões de ação, também conhecidas como a planilha de compartilhamento do iOS, também conhecida como a seta de compartilhamento, para fazer muito, bem, compartilhar. Por exemplo, de manhã eu leio minhas notícias RSS e coloco qualquer coisa interessante - como fazer para o futuro, aplicativos bonitos - em uma lista de tarefas. Vários aplicativos de tarefas adicionaram recentemente o suporte para arrastar e soltar (Coisas e Todoist, por exemplo), para que você possa arrastar um item e criar uma tarefa.
Mas isso depende de ter os dois aplicativos abertos ao mesmo tempo. Se você estiver usando um iPad de tamanho normal, pode preferir usar um aplicativo por vez, porque as coisas podem ficar confusas na tela menor. Neste cenário, prefiro usar a seta de compartilhamento para adicionar uma tarefa ao meu aplicativo de pendências.
Por exemplo
Outro exemplo é o incrível aplicativo Notes da Apple, que agora permite que você pesquise por notas existentes quando você usa a extensão de compartilhamento. Arrastar e soltar é bom para sessões de pesquisa pesadas, mas se você encontrar uma boa receita na web, que deseja adicionar à sua nota de Receitas, é mais rápido usar a extensão de compartilhamento para fazer isso. A alternativa é abrir as Notas na Visualização Dividida, encontrar a nota Receitas e assim por diante.
Isso ilustra como o iOS se tornou flexível em sua versão mais recente. Agora você tem várias maneiras de realizar qualquer tarefa. As fotos agora podem ser anexadas a um e-mail por meio de arrastar e soltar, usando a seta de compartilhamento do aplicativo Fotos para criar um novo e-mail ou tocando dentro do corpo de um e-mail no aplicativo Mail e escolhendo Inserir foto ou vídeo do popover. E é assim que deve ser. Agora você pode simplesmente escolher qualquer método que funcione para sua situação atual, em vez de ter que pensar em tudo antes de começar.
Tela dividida vs. Deslizar sobre
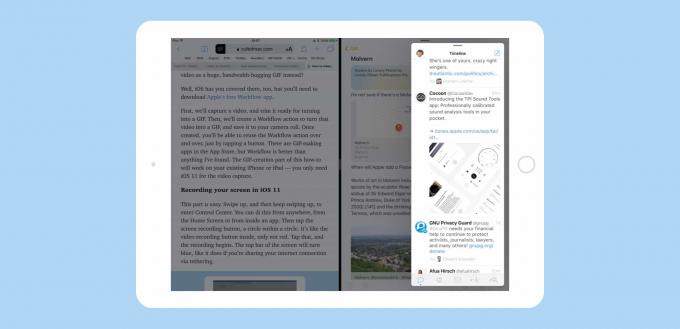
Foto: Cult of Mac
A outra surpresa no iOS 11 é como o Slide Over se tornou útil. O Slide Over sempre pareceu uma versão de segunda classe do Split View, em parte porque era instável no iOS 10 e em parte porque não era possível usar um aplicativo deslizante junto com o aplicativo abaixo dele. A Apple corrigiu ambos os problemas no iOS 11, tornando o Slide Over um recurso útil por si só. Você pode estacionar uma janela Slide Over no lado esquerdo ou direito da tela e, se deslizar para fora da tela para a direita, pode rapidamente (de forma confiável) puxá-la de volta.
Isso torna o Slide Over ótimo em alguns dos meus exemplos acima. Você pode puxar o aplicativo Notas, ou seu aplicativo de tarefas, para a tela apenas para arrastar um arquivo ou qualquer outra coisa e, em seguida, descartá-lo. Melhor ainda, os aplicativos que foram estacionados à direita no Slide Over permanecerão lá até serem substituídos. Assim, você pode percorrer qualquer número de outros aplicativos (ou combinações de aplicativos em Split View), e o aplicativo Slide Over pode ser retirado a qualquer momento.
Como o Slide Over realmente funciona no iOS 11
Por exemplo, digamos que você tenha o Safari em tela inteira e as Notas em Slide Over. Se você alternar para o aplicativo Mail, o Notes ainda estará disponível no Slide Over. Agora, se você alternar para um espaço que contém o aplicativo Notas, o “slot” Slide Over à direita agora está vazio. Se você tentar puxar algo com um toque, não há nada lá. Mas se você mudar para outro espaço que não contenha Notas - de volta ao Safari em tela inteira, digamos - então o aplicativo Notas está de volta no “slot” Slide Over, pronto para ser retirado.
Este estacionamento quase permanente de um aplicativo no Slide Over é bastante poderoso. Você pode optar por ter sempre lembretes lá, ou Mail, ou iMessage, ou seu aplicativo de resultados de futebol. Ou o aplicativo Apple News, pronto para ser verificado.
Arrastar e soltar de aplicativo único
O iOS 11 Drag and Drop não está disponível apenas no iPad. o iPhone também obtém muitos dos benefícios. As novas ferramentas de arrastar e soltar no iOS 11 permitem que os desenvolvedores adicionem facilmente a funcionalidade a seus aplicativos, para que você possa arrastar tarefas em uma lista de tarefas, arraste pedaços de texto de um lugar para outro e interaja com um aplicativo de uma forma muito mais intuitiva caminho.
Anteriormente, os desenvolvedores tinham que criar suas próprias soluções alternativas para habilitar isso (Readdle até consegui fazer funcionarentre seus próprios aplicativos) ou confie em truques desajeitados, como alternar entre os modos de arrastar e selecionar. Agora, eles podem simplesmente adicionar arrastar e soltar onde quer que pareça útil.
O iPad agora é melhor do que o Mac - às vezes
Passei de pensar que arrastar e soltar seria o remédio para tudo que afligia o iPad, para amá-lo como apenas uma das várias maneiras excelentes de fazer as coisas. Tanto o Slide Over quanto a seta de compartilhamento da velha escola também são mais úteis do que nunca.
Em parte, isso se resume ao que parece uma revisão de todo o mecanismo multitoque no iOS 11, tornando coisas como seleção de texto e arrastar muito mais confiáveis. E em parte é porque o iPad agora parece um computador aberto com todos os recursos, em vez de um iPhone dobrado e ampliado.

