AirDrop, o recurso de compartilhamento integrado da Apple, permite transmitir praticamente qualquer coisa entre qualquer dispositivo Apple. Você pode usá-lo para compartilhar fotos, vídeos, URLs, documentos, fragmentos de texto - em suma, qualquer coisa que possa ser compartilhada usando o ícone padrão de “seta de compartilhamento” é um jogo justo para o AirDrop.
O AirDrop realmente deve ser sua primeira escolha para compartilhamento, porque ele não usa a internet para enviar os arquivos. Ele conecta você e o destinatário diretamente um ao outro usando Wi-Fi e faz a transferência dessa forma. Isso torna o AirDrop seguro e extremamente rápido. Também significa que funciona tão bem no topo de uma montanha quanto em um escritório movimentado.
Como usar o AirDrop no iPhone e iPad

Foto: Cult of Mac
Usar o AirDrop é fácil e confiável. Nos últimos anos, a Apple tornou o recurso sólido como uma rocha. É provável que a única solução de problemas que você tenha de fazer seja certificar-se de que a pessoa para quem você está enviando está com o AirDrop ligado em seu iPhone ou iPad.
Usar AirDrop, basta atingir o padrão Seta de compartilhamentoe toque no Ícone AirDrop quando a planilha de compartilhamento for exibida. O ícone do AirDrop é o pequeno círculo com algumas ondas azuis semelhantes a um radar (se as linhas do radar estiverem pretas, o AirDrop está desligado).
Ele fica em sua própria fileira, acima de todas as outras opções de compartilhamento. Nessa linha, todos os destinatários disponíveis serão exibidos, com seus nomes e o tipo de dispositivo (s) que possuem (Mac, iPad, iPhone). Basta tocar em um para enviar o arquivo, foto, link ou qualquer outra coisa. Do seu ponto de vista, como remetente, é isso. Um indicador de progresso aparecerá na borda do ícone dessa pessoa no seu iPhone ou iPad, mostrando a velocidade da transferência.
Recebendo com AirDrop
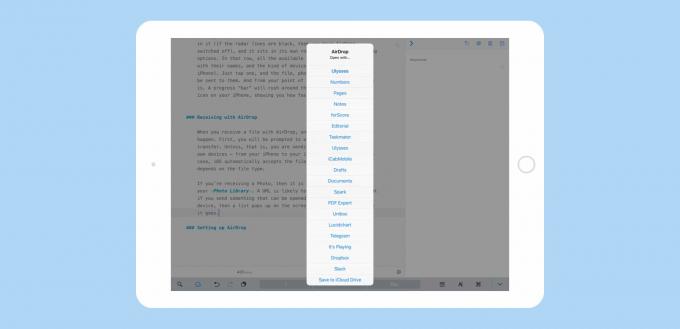
Foto: Cult of Mac
Quando você recebe um arquivo com AirDrop, uma de várias coisas pode acontecer. Primeiro, você será solicitado a aceitar a transferência de entrada. A menos que você esteja enviando um arquivo para um de seus próprios dispositivos - do iPhone para o iPad, por exemplo. Nesse caso, o iOS aceita automaticamente o arquivo. O que acontece a seguir depende do tipo de arquivo.
Se você estiver recebendo uma foto, ela será adicionada automaticamente à sua Biblioteca de fotos (e provavelmente um URL será aberto no Safari). Mas se você enviar algo que pode ser aberto por vários aplicativos no seu dispositivo, uma lista aparecerá na tela para que você possa escolher para onde o arquivo vai. No exemplo acima, enviei um trecho de texto de Rascunhos do meu iPhone para o meu iPad. A lista resultante apareceu automaticamente, mostrando todos os aplicativos que podem aceitar um trecho de texto. O mesmo acontece com PDFs e todos os tipos de outros arquivos. É um pouco como o Mac Finder Aberto em… comando.
Uma opção interessante para prestar atenção aqui aparece no final da lista, onde você pode escolher Salvar no iCloud Drive. Este excelente destino pega-tudo salva o arquivo no nível raiz do seu iCloud Drive. Se você estiver executando o iOS 11 e usando o aplicativo Arquivos, poderá encontrá-lo lá. Isso transforma seu iCloud Drive em uma espécie de caixa de entrada para suas transferências AirDrop. Se você o mantém organizado ou o deixa ir à ruína como aquele pântano de merda que você chama de desktop no seu Mac, é com você.
Configurando o AirDrop
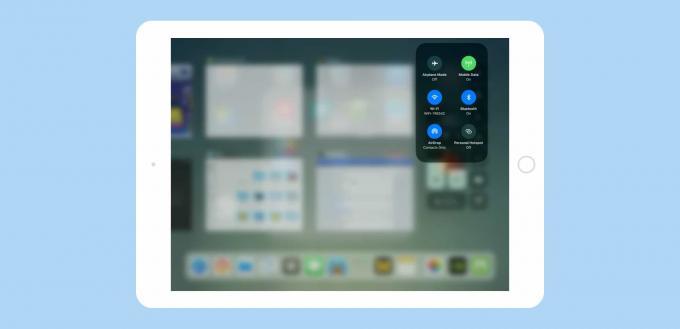
Foto: Cult of Mac
Normalmente, o AirDrop simplesmente funciona. Se não estiver ativado, basta ativá-lo quando estiver pronto para compartilhar. Se você não vir o dispositivo do destinatário na linha AirDrop na planilha de compartilhamento, talvez seja necessário consertar algo no dispositivo.
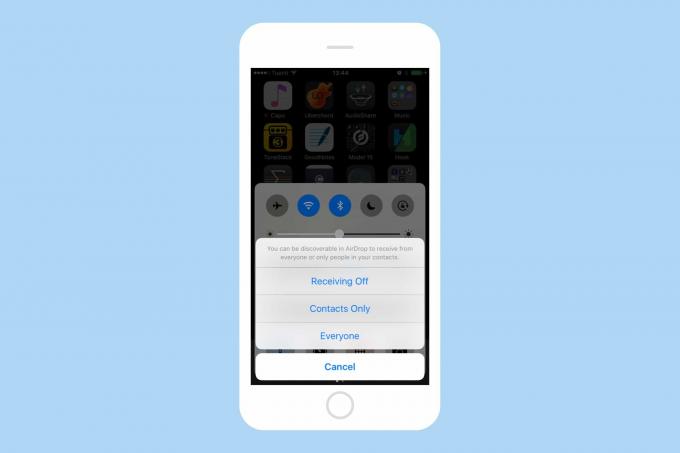
Foto: Cult of Mac
A maneira mais fácil é fazê-los abrir o Control Center e tocar no ícone AirDrop. No iOS 10, isso abre um pequeno menu onde eles podem escolher Recebendo de fora, Apenas contatos ou Todos. Todos eles fazem o que você espera. O melhor para a maioria das pessoas é Apenas contatos, pois deixa você aberto para receber arquivos a qualquer momento, mas apenas de pessoas em sua lista de contatos.
No iOS 11, ele funciona de maneira um pouco diferente. Aqui, você abre o Control Center com o mesmo deslizar de baixo para cima na tela. Mas então você deve manter pressionado o widget Wi-Fi para acessar os controles do AirDrop. Uma vez lá, você pode escolher entre as mesmas três opções.
Como funciona o AirDrop?
Finalmente, como funciona o AirDrop? Ele usa uma combinação de Bluetooth e Wi-Fi gratuito. Bluetooth é usado para rastrear os outros iDevices nas proximidades (em uma das imagens acima, você pode ver que o iPhone de um estranho nas proximidades apareceu no meu Lista). Então, quando você faz a transferência, uma conexão ponto a ponto super-rápida é feita com wi-fi. As transferências resultantes são ridiculamente rápidas. Mesmo um vídeo grande será transmitido em alguns segundos e as fotos se moverão tão rapidamente que você pode se perguntar se algo deu errado.
O AirDrop é muito bom e funciona quase o tempo todo. Se você nunca o usa, deve adquirir o hábito.


