No iOS 11, o aplicativo Notes realmente quer se tornar o lugar certo para você despejar todas as suas ideias, todos os seus snippets e todas as suas, uh, digitalizações de PDF. Uma novidade no iOS 11 é a capacidade de digitalizar uma folha de papel ali mesmo no aplicativo Notas e, em seguida, rabiscar usando os novos recursos de marcação de PDF integrados ao novo sistema operacional móvel da Apple>
Potencialmente, o Aplicativo de notas no iOS 11 será capaz de substituir aplicativos como o Evernote (também conhecido como “Everbloat”), bem como aplicativos de digitalização específicos como Scanner Pro. Vamos ver como fazer uma digitalização e se o aplicativo Notes faz o suficiente para ser seu único destino de notas.
Digitalize papel no iOS 11 Notas
Vamos escanear! Primeiro, crie uma nova nota ou abra uma existente. Em seguida, toque no pequeno + na parte inferior da tela e escolha Digitalizar documentos.
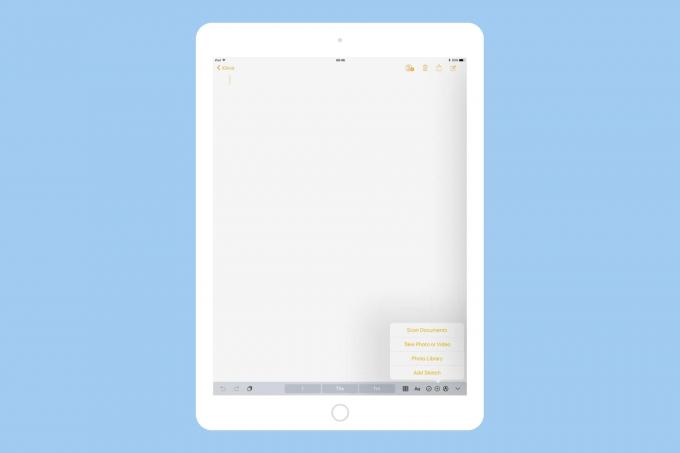
Foto: Cult of Mac
A visualização do scanner se abre, portanto, aponte a câmera para o papel que deseja digitalizar. Você já preparou aquele papel, certo?
Por padrão, o Notes irá localizar automaticamente as bordas do papel, tirar uma foto e, em seguida, usar uma correção de perspectiva elegante para desfazer a distorção da imagem. Isso significa que você não precisa alinhá-lo perfeitamente, ou mesmo fazer muito esforço para alinhar as coisas. Uma opção de tirar as fotos manualmente pode ser útil se você achar que a detecção automática continua detectando a mesma página antes de você ter tempo de passar para a próxima página.

Foto: Cult of Mac
De qualquer maneira, você pode continuar até que tenha digitalizado todas as páginas de que precisa. Em seguida, você pode editar as imagens que acabou de digitalizar. Se a detecção de bordas não funcionar corretamente, você pode ajustá-la manualmente. Você também pode dizer ao scanner que tipo de documento você o alimentou: colorido, tons de cinza, P&B ou foto. Em seguida, ele processará a imagem de acordo.
Aqui está minha digitalização mostrada como uma foto e como um documento em preto e branco. Você pode ver que isso faz uma grande diferença.
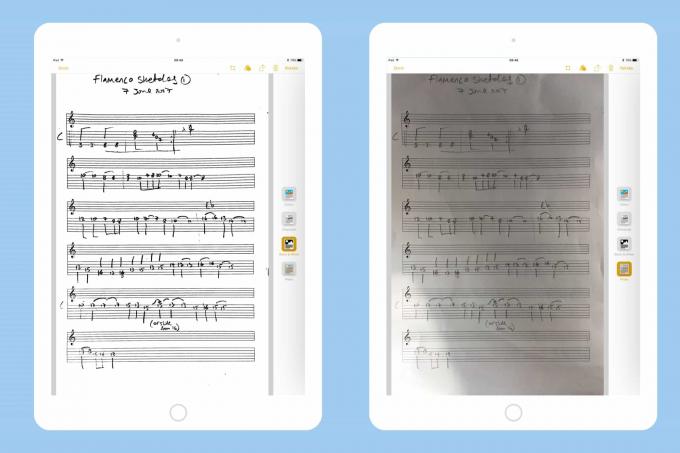
Foto: Cult of Mac
Isso é tudo para digitalização. Você pode voltar e ajustar o corte e o tipo de digitalização sempre que desejar - essas edições não são destrutivas - apenas tocando na imagem na Nota. Você também pode compartilhar a varredura a qualquer momento por qualquer uma das formas usuais (e-mail, iMessage, etc.).
Uma observação: se você sincronizar seu aplicativo Notes entre dispositivos, essas digitalizações só poderão ser visualizadas em dispositivos com iOS 11. Qualquer outra coisa e você verá um marcador como este:
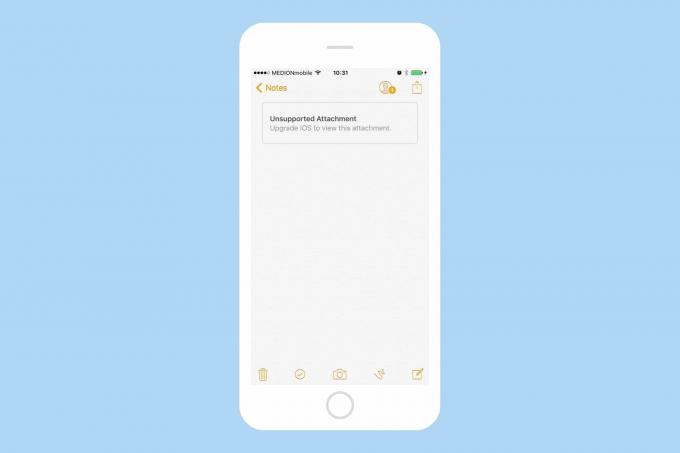
Foto: Cult of Mac
Marcando uma varredura de notas iOS
A marcação ainda é feita à moda antiga, tocando no seta de compartilhamentoe, em seguida, tocando no novo Markup ícone. Você pode então marcar o PDF usando as ferramentas de marcação padrão do iOS 11.
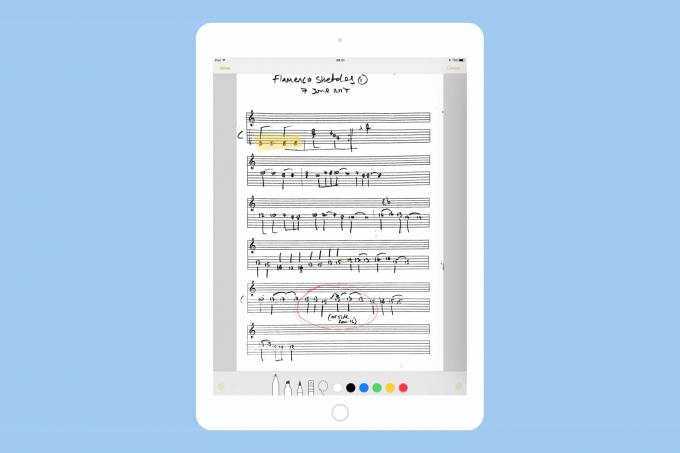
Foto: Cult of Mac
A marcação é limitada no iOS 11. Não há como destacar o texto, porque o scanner não reconhece o texto. Você apenas tem que rabiscar sobre ele com a caneta marca-texto transparente, como faria no papel. O que me leva a ...
Você deve continuar usando seu aplicativo de digitalização especializado?
A resposta rápida é "talvez". A nova ferramenta de digitalização do Notes é excelente, mas bastante limitada. Como mencionei acima, ele não reconhece texto (OCR), então se você precisa de OCR, deve usar algo como Scanner Pro. Da mesma forma, você não pode exportar facilmente como, digamos, um JPG ou preencher formulários em um PDF.
No Notes, sua digitalização é basicamente uma imagem extravagante (embora, ao exportá-la, o arquivo seja enviado como PDF). Você deve, então, usar algo como Scanner Pro E se:
- Você quer OCR.
- Você quer um JPG em vez de um PDF.
- Você deseja fazer uma marcação mais complexa no PDF.
- Você deseja adicionar e mover páginas em seu PDF.
Se, por outro lado, você quiser apenas obter o registro de uma folha de papel, tirar uma foto da página de uma revista para lembrar uma receita ou talvez digitalizar o menu de um restaurante, o Notes mais do que realizará o trabalho. É uma pena sobre esse OCR, porque ser capaz de pesquisar dentro de suas digitalizações é muito útil.
