Nos últimos anos, o processo de configuração do iPhone mudou tão drasticamente quanto os próprios iPhones. A Apple apenas torna isso mais fácil de fazer. Tão fácil, na verdade, que há apenas algumas coisas que você precisa fazer para mudar de seu antigo iPhone para um novo. E configurar um novo iPhone do zero não é muito mais difícil - já se foram os dias de copiar senhas manualmente apenas para chegar à tela inicial.
No entanto, ainda existem alguns truques que ajudarão as coisas a funcionar sem problemas. Vamos ver como configurar seu novo iPhone da maneira certa.
Restaure seu iPhone do backup
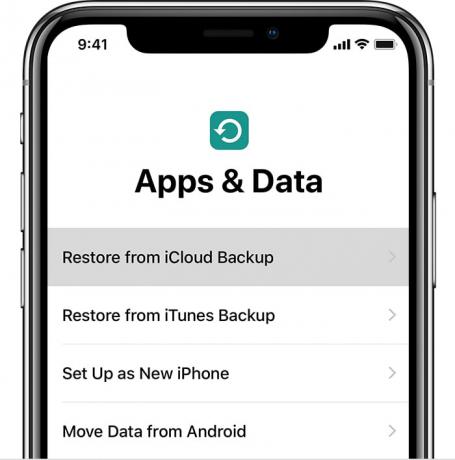
Foto: Apple
Isso é indiscutivelmente o Caminho mais fácil para mudar de um iPhone antigo para um novo. Tudo o que você precisa fazer é certificar-se de ter um backup recente do seu iPhone existente (ou até mesmo do iPad) e, em seguida, apontar seu novo iPhone para este backup do iCloud. Em seguida, ele fará o download de tudo - todas as suas configurações, aplicativos, senhas e até mesmo seu papel de parede. Quando o processo estiver concluído - e pode demorar um pouco, dependendo da velocidade da sua internet e do tamanho do seu backup - será como se você nunca tivesse saído do antigo iPhone. Até as guias do Safari ficarão intactas.
Para fazer um backup, acesse as configurações do iCloud no seu iPhone e verifique se há um backup automático recente. Se não, basta fazer um manualmente. Dirigir a Configurações> Seu nome> iCloud> Backup do iCloud e toque Faça backup agora. Espere até terminar.
Configuração automática para iPhone
Agora você usa Configuração Automática. Esse recurso fantástico chegou com o iOS 11. Basta aproximar seus dispositivos antigos e novos um do outro quando solicitado, e a configuração automática copiará seu ID Apple e as configurações de Wi-Fi doméstico. É como o AirDrop, apenas com um propósito muito específico.
Funciona assim: Quando você liga seu novo iPhone pela primeira vez, qualquer dispositivo iOS próximo o detectará e se oferecerá para fazer uma Configuração Automática. O novo dispositivo mostrará um padrão de nuvem de pontos ondulado em sua tela. Basta usar a câmera do seu dispositivo antigo para "escanear" isso como um código QR. Então você apenas segue adiante. Seu login do iCloud, senhas de Wi-Fi e tudo mais de que você precisa são transferidos automaticamente. É realmente incrível.
Mac ou iCloud?

Foto: Cult of Mac
A partir daí, você pode configurar o iPhone como um novo dispositivo ou restaurá-lo a partir de um backup.
Uma dica sobre restauração de backups. Você pode preferir usar um backup local do Mac em vez de um backup do iCloud. Se você fizer isso, saiba que pode demorar muito mais tempo. Além disso, certifique-se de marcar a caixa no Finder para criptografar o backup. Dessa forma, todas as suas senhas também serão copiadas e restauradas. Os backups não criptografados não incluem essas informações confidenciais.
Infelizmente, os backups e restaurações do Mac podem ser extremamente lentos. Se você tiver uma conexão rápida com a Internet, a restauração do iCloud é muito mais rápida. Caso contrário, uma restauração do Mac pode ser o caminho a percorrer.
Migração para iPhone
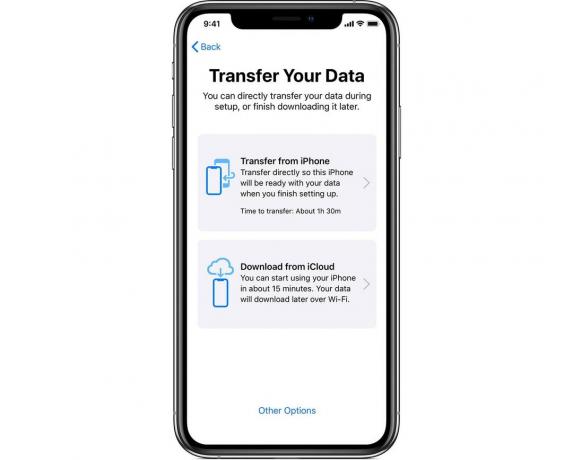
Foto: Apple
Você pode executar Configuração automática por cabo ou sem fio. maçã tem instruções, Como nós.
Se você escolher seguir a rota do cabo, apenas conecte o iPhone antigo ao novo iPhone usando um cabo Lightning e o Kit de Conexão de Câmera. Isso deve ser mais rápido do que com uma restauração do Mac ou iCloud. Observe, porém, que os aplicativos ainda serão baixados, não transferidos, portanto, você ainda precisará de uma conexão rápida com a Internet.
Configurar o Face ID
O Face ID é muito mais fácil de usar do que o Touch ID e também é mais fácil de configurar. Em vez de treinar seu iPhone com suas impressões digitais, uma por uma, você apenas olha para a câmera e... é quase isso. Para configurar o Face ID no seu iPhone, faça o seguinte quando solicitado durante a configuração inicial. (Se você quiser recomeçar com um telefone que você configurou anteriormente, vá para Configurações> ID facial e senhae toque em sua senha para começar.)
Se você costuma fazer uma segunda aparição - você é um palhaço, um cirurgião, um imitador de Elvis ou algo semelhante - você também pode configurar uma aparência alternativa. Basta tocar no botão nas configurações de ID de rosto para configurar isso.
Configurando um novo iPhone do zero
Se você não tiver um iPhone ou iPad antigo para copiar as configurações, precisará fazer as coisas manualmente. Depois de ligar o iPhone pela primeira vez, siga as instruções para escolher o idioma do iPhone, conecte-se à rede Wi-Fi e digite a senha do seu ID Apple. Assim que chegar à tela inicial, é hora de dar uma olhada em nossa postagem no configurando seu novo iPhone do zero, que o guiará pelas configurações e ajustes mais importantes.
Configurar seu novo iPhone é fácil. Na verdade, hoje em dia é tão fácil que você pode preferir configurá-lo rapidamente como um novo iPhone, em vez de restaurá-lo imediatamente, para começar a brincar com ele mais rápido. Então, quando estiver pronto, você pode redefini-lo, permitir que a restauração seja executada durante a noite e acordar com um novo iPhone pela manhã.
Observação: esta postagem foi atualizada em 13 de novembro de 2020. Killian Bell contribuiu com esta postagem.
