Tem um novo Apple Pencil? Depois que a novidade inicial passa, você pode descobrir que ele passa a maior parte do tempo preso magneticamente na lateral do seu iPad Pro ou, pior, preso no fundo de uma gaveta. Afinal, existem apenas alguns PDFs para anotar e capturas de tela para marcar.
O que é uma grande pena, porque o que o seu lápis Apple realmente quer fazer é criar arte. Você só aprecia a verdadeira alegria de possuir um quando desenha com ele. Então, por que não seguir este guia prático prático e começar a esboçar retratos realistas de amigos e familiares? É um hobby muito divertido.
Como Kate Winslet uma vez dito em Titantic, "Desenhe-me como uma de suas meninas francesas."
Primeiro, você precisará de um aplicativo para criar seu retrato. Existem muitos aplicativos de desenho Apple Pencil no mercado, que variam de baratos e básicos a complexos e caros.
Adobe Photoshop Sketch é tudo que você precisa
Pessoalmente eu gosto Adobe Photoshop Sketch, porque é tão simples, não requer nenhum esforço para aprender como usá-lo. Você pode simplesmente começar a desenhar. Pode não oferecer tantos recursos quanto alguns outros aplicativos, mas é o que o torna tão bom. É simples e intuitivo porque se concentra apenas nas ferramentas de que você precisa para desenhar.
Você pode baixar Adobe Photoshop Sketch grátis na App Store. Você precisará se registrar na Adobe para usá-lo (também gratuito). Se você se tornar um artista prolífico e ficar sem armazenamento na nuvem da Adobe, há uma compra no aplicativo para atualizar para um espaço de 20 GB.
Fazendo belas marcas com lápis Apple
O objetivo de um desenho não é parecer 100% realista. É para isso que servem as fotos. Um desenho deve ser artístico. Parte do prazer de olhar um desenho é ver as marcas na página. Como a caligrafia, as marcas que um artista faz são uma forma distinta e reconhecível de autoexpressão.
Portanto, as marcas que você faz com o seu lápis Apple devem ser lindas e exclusivas para você. Isso requer alguma prática.
De modo geral, você deve fazer movimentos ousados, rápidos e expressivos, movendo-se do ombro e cotovelo, não apenas do pulso. Usar todo o braço dessa forma oferece muito mais controle e amplitude de movimento, fazendo com que suas marcas pareçam mais suaves e agradáveis na tela do seu iPad.
Se você for destro, os traços diagonais do canto inferior esquerdo para o superior direito são geralmente mais fáceis de desenhar. Portanto, não tenha medo de girar seu iPad para obter o desenho no melhor ângulo para desenhar suavemente o traço de que você precisa. Como alternativa, use dois dedos para apertar e girar a imagem dentro do Photoshop Sketch.
Esteja ciente da pressão do lápis Apple na tela ao fazer uma marca. Deve começar pesado e então lentamente tornar-se leve novamente. Tente escrever um ponto de exclamação para praticar isso. Comece seu ponto de exclamação do topo e mova para baixo, de forma que a área ampla do traço fique na parte superior e a área fina na parte inferior.
Usar Camadas de imagem por um traço de gênio
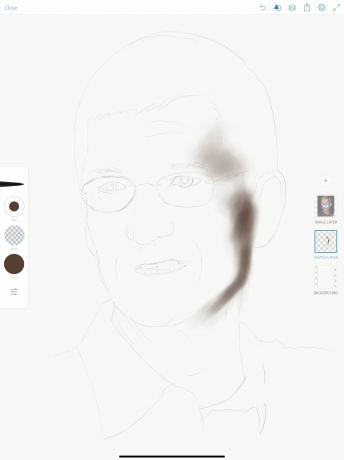
Foto: Graham Bower / Cult of Mac
Desenhar da vida pode ser complicado. Especialmente se você for novo nisso. Portanto, é uma ótima ideia começar seu desenho traçando.
O rastreamento é uma ótima maneira de aprender a desenhar. Ele permite que você se concentre em sua técnica de marcação sem se preocupar em acertar as proporções do objeto. Além disso, traçar rostos e corpos melhora seu conhecimento da anatomia humana. Isso o tornará melhor em desenhar pessoas de memória.
Rastreamento com lápis Apple
Felizmente, o Photoshop Sketch é ideal para rastreamento. Basta tocar no Mais (+) botão e selecione Adicionar Camada de Imagem. Você pode então selecionar uma imagem de sua biblioteca de fotos. Agora toque Mais novamente e adicione um Camada de esboço para desenhar na frente da camada de imagem.
Use o Lápis ferramenta para esboçar um contorno com pinceladas leves. Se você achar difícil ver as marcas de lápis porque a foto é muito escura, toque na camada da imagem e deslize para baixo Opacidade para torná-lo mais fraco.
Quando terminar de desenhar o contorno, oculte a camada da imagem (com um toque duplo) para verificar seu trabalho.
Comece com pincéis grandes, de borda suave e baixa Fluxo
Como princípio geral, ao desenhar, você deve sempre começar com o quadro geral e, em seguida, trabalhar lentamente até os detalhes menores.
Pense assim: Seu desenho começa fora de foco e, lentamente, entra em foco conforme você adiciona mais detalhes. Use pinceladas grandes para bloquear em formas grandes e trabalhe para baixo para tamanhos de pincel menores (ou selecione um lápis em vez de um pincel) para adicionar os detalhes.
Criação de sombra e destaque

Foto: Graham Bower / Cult of Mac
Para preencher seu esboço de esboço com sombras e realces, recomendo usar o Pincel Marcador, que por padrão é o terceiro pincel para baixo à esquerda.
Escolha uma cor escura que corresponda às sombras em sua foto (geralmente preto, cinza azul escuro ou marrom). Em seguida, defina o Fluxo para o mínimo de 1 por cento. Defina o tamanho do pincel como muito grande.
É difícil ver o que você está fazendo quando o Camada de Imagem está ligado. Portanto, para este estágio, recomendo configurá-lo com 100 por cento de opacidade novamente, arrastando-o para cima com o dedo para torná-lo a camada superior e, em seguida, ativá-lo e desativá-lo com um toque duplo. Ligue-o quando precisar dar uma olhada. Em seguida, desligue-o quando estiver pronto para desenhar. Faça isso regularmente para se lembrar de como deve ser.
Usando pinceladas leves, comece a esboçar suavemente, começando com as áreas mais escuras. As marcas inicialmente parecerão muito fracas, mas você pode torná-las mais escuras desenhando repetidamente no topo da mesma camada. Usando essa técnica de estratificação, você pode construir gradualmente variações tonais suaves e sutis.
Onde você precisa criar arestas sólidas, você pode usar o Apagador ferramenta (na parte inferior da paleta de ferramentas), definida como 100 por cento Fluxo com um pincel pequeno, para remover um pouco da sombra.
Você também pode usar a ferramenta Borracha com um tamanho de pincel maior e Fluxo menor para adicionar realces.
Adicione um pouco de cor

Foto: Graham Bower / Cult of Mac
Quando estiver satisfeito com suas sombras e destaques, é hora de adicionar um pouco de cor. Isso pode ser complicado, porque nossos preconceitos costumam nos fazer errar as cores. Freqüentemente, presumimos que o céu é azul e que as folhas são verdes. Mas, na realidade, a cor é muito mais sutil e complexa do que isso.
Por exemplo, o tom da pele de uma pessoa varia nas diferentes partes do rosto e do corpo. Ao redor dos olhos, muitas vezes parece mais pálido (ou mais cinza). Bochechas e lábios podem ter cores mais quentes. A iluminação também tem um impacto enorme. Tiras fluorescentes e luzes LED, por exemplo, costumam fazer os tons de pele parecerem menos rosa ou marrom e mais azul ou verde.
Escolha as cores perfeitas
O Photoshop Sketch pode ajudá-lo a escolher as cores certas. Certifique-se de que o seu Camada de Imagem está visível e, em seguida, toque e segure o Cor botão. Agora, sem remover o dedo da tela, arraste-o até a foto. Você verá um Seletor de Cores que seleciona a cor da imagem a partir do local onde está o seu dedo.
Acho que selecionar cores dessa forma é útil para obter o matiz geral, mas geralmente elas são um pouco mais escuras do que eu desejo. Toque no Cor botão novamente e use o Roda de cores para fazer os ajustes necessários. Definitivamente experimente para ver o que funciona melhor.
Além disso, lembre-se de trabalhar a partir da observação. Continue consultando a foto e observe atentamente como a cor da pele muda em diferentes lugares.
Eu recomendo usar uma camada diferente para cada cor que você adicionar. Isso torna mais fácil corrigir erros posteriormente ou ajustar o equilíbrio de cores aumentando ou diminuindo a opacidade das camadas.
Para fazer isso, antes de iniciar uma nova cor, toque no Mais (+) ícone e adicione um Camada de esboço.
É hora de se preocupar com os detalhes

Foto: Graham Bower / Cult of Mac
Depois de adicionar sombras, destaques e cores, seu retrato deve começar a tomar forma, mas ainda ficará um pouco fora de foco. Isso significa que é hora de começar a adicionar os detalhes.
Pessoalmente, gosto de usar a ferramenta lápis para isso, embora você possa usar qualquer estilo de pincel que desejar. Basta diminuir o tamanho para que você possa desenhar os detalhes com precisão.
Certifique-se de criar um novo Camada de esboço para desenhar os detalhes. Dessa forma, é fácil apagar qualquer erro sem arruinar todo o trabalho duro que você fez nas sombras e cores.
Você pode achar mais fácil adicionar os detalhes traçando a partir da foto novamente; nesse caso, certifique-se de definir seu Camada de Imagem para visível. Arraste-o para cima, de modo que fique abaixo da camada de detalhes, mas acima das camadas de cor e sombra. Ative e desative a camada da imagem para ver como todas as camadas ficam juntas.

Foto: Graham Bower / Cult of Mac
É fácil desfazer seus erros
Uma das melhores coisas sobre o desenho com o Apple Pencil, em vez de um lápis real, é que você pode apagar ou desfazer facilmente seus erros. Se algo em seu desenho não parece certo, apenas toque duas vezes na lateral do seu Apple Pencil 2 para abrir a borracha.
Se você não tem certeza sobre algo, acho que muitas vezes ajuda deixar por um dia e depois voltar para o assunto com um novo par de olhos. Depois de fazer uma pausa, você provavelmente descobrirá que pode ver exatamente o que precisa mudar. Se você deseja experimentar emendas sem perder a versão original, tente duplicar o arquivo e fazer suas alterações na cópia.
Se você decidir fazer um retrato com seu lápis Apple, conte-nos como você se saiu nos comentários abaixo.
Este desenho é baseado em uma foto Creative Commons da Wikipedia: Tim_Cook_2009.jpg: Gentilmente concedido por Valery Marchive (LeMagIT) trabalho derivado: RanZag

