Antigamente, havia apenas uma maneira de enviar um anexo de e-mail do iPhone. Você tinha que encontrar o arquivo ou imagem e usar a planilha de compartilhamento para enviá-lo por e-mail. Em seguida, você adicionaria o endereço, a linha de assunto e a mensagem e enviaria o e-mail. E se você precisar adicionar outro arquivo a esse e-mail? Difícil.
Agora, as coisas estão muito melhores. Existem agora várias maneiras de enviar e-mail com anexos no iOS - o número exato depende se você está usando o iPhone ou iPad. Vamos dar uma olhada.
Envie anexos de e-mail para iOS da maneira antiga
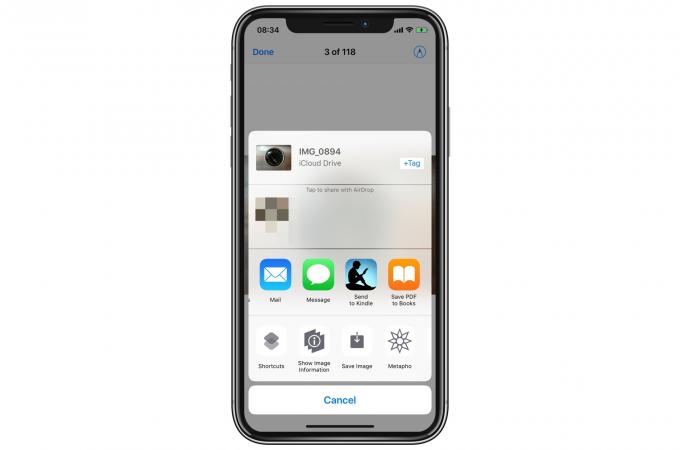
Foto: Cult of Mac
Você ainda pode enviar qualquer arquivo diretamente do aplicativo que o contém, usando a planilha de compartilhamento do iOS. Apesar de seu início irritante, esta é realmente uma ótima maneira de enviar um anexo rapidamente. Digamos que você esteja no aplicativo Arquivos, visualizando uma planilha incrível. Basta tocar no
seta de compartilhamentoe escolha Mail na lista. Em seguida, siga em frente, como no primeiro parágrafo acima.A diferença hoje é que você pode continuar a adicionar mais anexos ao seu rascunho de e-mail, usando os métodos a seguir.
Envie anexos de e-mail com um toque longo
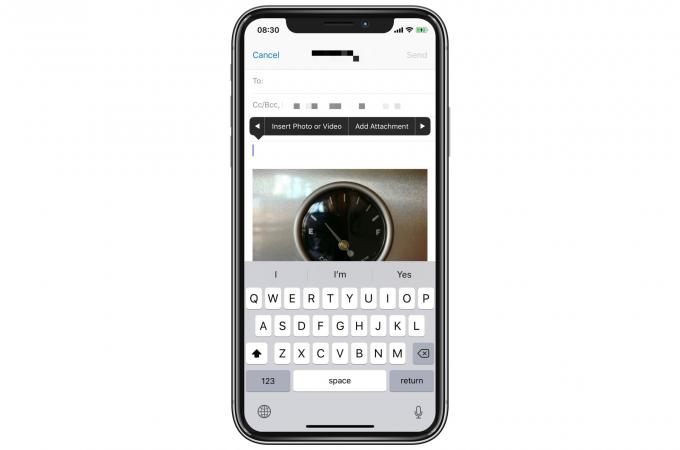
Se você já começou a escrever seu e-mail, pode tocar em qualquer lugar no corpo do e-mail e verá o familiar pequeno balão popover preto. Deslize para a esquerda nesse balão e você encontrará opções para Juntar anexo, e Inserir foto ou vídeo. Tocar no primeiro abrirá um navegador de Arquivos, para que você possa pegar qualquer coisa em seu iCloud Drive, Dropbox, em seu iPhone / iPad e assim por diante.
Tapping Inserir foto ou vídeo irá abrir o navegador do Fotos.
Em ambos os casos, você só pode adicionar um arquivo / foto / vídeo por vez. Isso é uma grande dor.
Envie anexos de e-mail para iPad arrastando e soltando
O iPad tem a melhor opção para adicionar anexos a um e-mail: arrastar e soltar. Sempre que você tem uma mensagem de e-mail aberta, pode arrastar arquivos para ela, de praticamente qualquer lugar.
Há algumas maneiras de fazer isto. Uma é abrir o aplicativo que contém o arquivo, pressionar e começar a arrastar esse arquivo. Em seguida, enquanto ainda arrasta, você pode alternar para o aplicativo Mail e soltar o arquivo no corpo do e-mail. Você também pode selecionar vários arquivos de uma vez e arrastá-los juntos. Para mais informações sobre como arrastar e soltar no iPad, confira nosso postagens práticas dedicadas.
Mas e se você quiser adicionar anexos de várias fontes? Por exemplo, uma foto do aplicativo Fotos, alguns arquivos de pastas diferentes no Dropbox e talvez alguns esboços do aplicativo Notas?
Eu gosto de abrir um desses aplicativos e, em seguida, abrir o aplicativo Mail no modo de exibição de slides. Esse é o modo em que você pode deslizar um aplicativo para fora do lado esquerdo da tela e ele flutua sobre os aplicativos de tela inteira atuais. Dessa forma, o Mail permanece em uma janela flutuante e você pode alternar para todos os seus outros aplicativos e arrastar arquivos para o e-mail conforme avança.
Você também pode reverter esse truque, mantendo o e-mail como o aplicativo principal e abrindo outros aplicativos no slide, mas isso parece mais problemático do que vale a pena.
Envie anexos de e-mail para iOS com um aplicativo de prateleira
Outro truque interessante é usar um aplicativo de prateleira como Yoink ou Gladys para reunir arquivos e, em seguida, arrastá-los para o Mail de uma só vez. Os aplicativos de prateleira são aplicativos que existem apenas para reunir arquivos e apresentá-los em uma janela deslizante ou de visualização dividida. Os melhores se integram ao aplicativo Arquivos e à área de transferência, e permitem agrupar arquivos.
O correio ficou muito melhor nos últimos anos, mas os arquivos de e-mail parecem tão antiquados que quase parece um envio de fax. Gostaria que a Apple tornasse mais fácil compartilhar arquivos no iCloud Drive e pastas inteiras do iCloud como você faz com o Dropbox. Até então, o Dropbox se integra muito bem com o iOS e o aplicativo Arquivos, então você pode simplesmente usá-lo.
