Se o seu Mac estiver doente, o primeiro passo é reiniciá-lo. Mas você sabia que existem vários truques que você pode executar enquanto seu Mac está inicializando?
Muitas delas são ferramentas avançadas de diagnóstico do Mac, que não devem ser usadas a menos que você realmente saiba o que está fazendo. Mas alguns combos de teclado de inicialização não tão secretos removerão um disco preso (se o seu Mac for antigo o suficiente para ter um disco dentro), permitem que você inicialize seu Mac a partir de uma unidade USB ou transforme todo o seu computador em um grande disco de armazenamento para conectar-se a outro computador.
Os combos de teclado de inicialização mais úteis do Mac
Primeiro, aqui estão as combinações de teclas de inicialização disponíveis. Você também pode veja uma lista nas páginas de suporte da Apple. Para usá-los, você deve pressionar a (s) tecla (s) quando ou imediatamente após a reinicialização do Mac. Você também deve usar um teclado USB conectado ao Mac. Bluetooth não funciona aqui.
- Shift - Modo de Segurança
- Opção - Gerenciador de inicialização
- C - Inicie a partir de outro disco diferente do padrão: CD, DVD ou USB
- D - inicialize em modo de diagnóstico, também conhecido como. o teste de hardware da Apple
- N - inicialização de um servidor de rede
- Command-R - Modo de Recuperação
- Opção-Comando P-R - Reinicialize NVRAM ou PRAM
- Command-S - Modo de usuário único
- T - Modo de disco de destino
- X - Força a inicialização a partir do próprio disco de inicialização do seu Mac
- Command-V - Modo Detalhado
- Botão Ejetar, F12, mouse ou trackpad - Ejetar disco óptico ou outra mídia removível
Como você pode ver, existem muitas opções, muitas das quais você provavelmente nunca precisará, e a maioria das quais você não deve tocar a menos que saiba por que deve usá-las. Hoje veremos mais opções de inicialização a cada dia, que marquei em negrito.
Opção - Gerenciador de inicialização
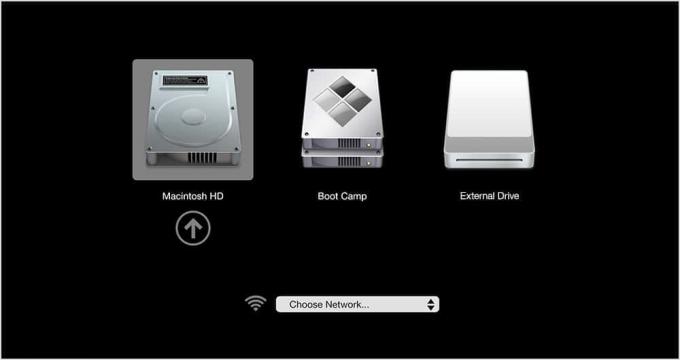
Foto: Apple
Essa é a mais nerd dessas opções. Ele permite que você escolha um disco de inicialização. Por exemplo, se você não consegue inicializar seu Mac, talvez seu sistema operacional esteja quebrado ou o SSD / disco rígido esteja de alguma forma com defeito, você pode usar este modo para escolher outro disco de inicialização. Talvez você tenha um Mac com duas unidades internas, ou você tem um backup armazenado em uma unidade USB externa e deseja iniciar a partir dela. Nesses casos, use o Gerente de startup.
C - Inicialize de um CD, DVD ou USB
Este é semelhante ao Startup Manager, mas é mais rápido porque não requer a inicialização no Startup Manager e a escolha de um disco. Em vez disso, você apenas mantém pressionado C ao inicializar e o mantém pressionado. Se houver um disco conectado (ótico ou USB) que contém uma instalação válida do macOS, o Mac iniciará a partir desse disco, em vez de partir de sua unidade interna normal.
Command-R - Modo de Recuperação
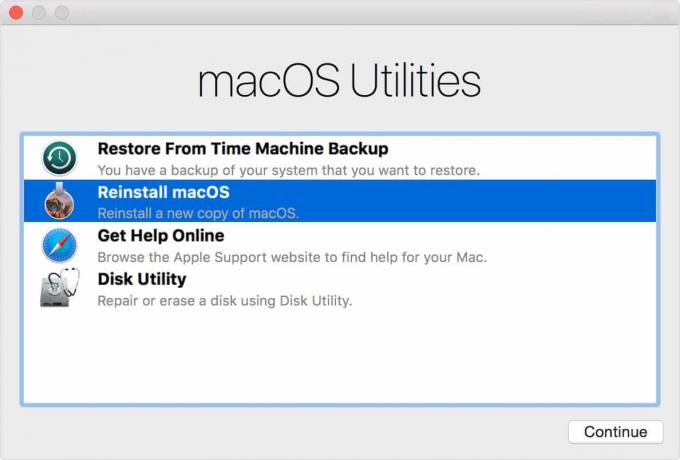
Foto: Apple
O modo de recuperação permite que você resgatar um Mac morto reinstalando o macOS, de uma fonte local ou da Internet. Depois de iniciar com o combo Command-R pressionado, você verá suas opções de recuperação. O Command-R reinstalará qualquer versão do macOS que estava no seu Mac antes de morrer. Mas se você segurar
Você também pode segurar Option-Command-R para atualizar para a versão mais recente do macOS que funcionará com o seu Mac ou Shift-Opção-Comando-R para ir na outra direção e instalar a versão que veio com seu Mac quando era nova.
Meu aspecto favorito dessa opção é que - se você tiver uma conexão de Internet boa e rápida - pode ser mais rápido reinstalar a partir da Internet do que a partir de um DVD.
T - Modo de disco de destino
Modo de disco de destino é simples. Se você inicializar com a tecla T pressionada, seu Mac se torna um disco de armazenamento gigante que pode ser conectado a outro computador, como se fosse um pen drive. Se você precisar copiar muitos, muitos Gigabytes de arquivos de um computador para outro, inicie o o arquivo que contém o Mac no modo de disco de destino e, em seguida, conecte-o ao FireWire do Mac receptor, Thunderbolt, ou porta USB. Ele aparecerá como um disco conectado e os arquivos serão copiados em velocidade total, em vez de velocidades lentas de rede Wi-Fi.
Ejetar, F12, botão do mouse ou trackpad - Ejetar
Se você ainda usa um Mac com uma unidade de DVD, este truque de inicialização forçará a abertura da bandeja durante a inicialização. Também pode ser o mais fácil desses atalhos de lembrar, porque você só precisa manter pressionada a tecla de ejeção. Se você não tem uma tecla de ejeção no teclado, tente F12, e se acontecer de você não ter um teclado USB disponível, mas você Faz tiver um mouse (ou se estiver usando um MacBook com trackpad integrado), basta manter pressionado o botão do mouse.
Espero que um desses atalhos o tenha ajudado. No mínimo, saber que eles existem será útil se você tiver problemas no futuro. Para qualquer solução de problemas complexos, você deve consultar A própria página de suporte da Apple sobre combinações de teclas de inicialização.

