Novo da Apple Teclado mágico a capa para o iPad Pro parece incrível. Mas seu recurso mais impressionante (além da dobradiça de aparência incrivelmente sólida) estará disponível para qualquer proprietário de iPad com um mouse ou trackpad instalado. o novo suporte para trackpad chegando na próxima semana em iOS 13,4 funciona com praticamente qualquer mouse Bluetooth ou USB. Basta conectar o periférico e um cursor aparecerá na tela do iPad.
Este é um sistema muito, muito melhor do que o suporte para mouse remendado que já existe nas configurações de acessibilidade do iOS 13. Em vez de simplesmente imitar um dedo na tela, a Apple repensou completamente como um cursor deve funcionar em um dispositivo baseado em toque. Essa coisa é profunda, como vamos ver.
Esta é uma visão prática dos novos recursos de mouse e trackpad do iPad.
Ativando o suporte para trackpad
Se você estiver trazendo seu próprio mouse ou trackpad, basta conectá-lo. Se for um dispositivo USB, conecte-o à porta USB-C ou Lightning do seu iPad (com ou sem um dock ou adaptador no meio). Você pode conectar mouses ou trackpads Bluetooth como qualquer outro dispositivo Bluetooth. Depois de conectar um mouse ou trackpad, uma nova seção aparece no aplicativo Configurações. Se parece com isso:
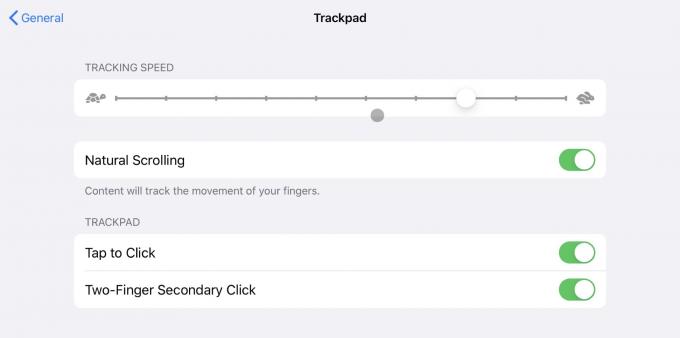
Foto: Cult of Mac
As opções reais variam dependendo do que você conecta. Acima você verá as opções do Magic Trackpad 2 da Apple. Elas funcionam exatamente como as mesmas opções no Mac. Você pode ligar Toque para clicar, e Clique secundário de dois dedos (clique com o botão direito) toque. Sim, o mouse agora pode fazer um clique direito adequado, exibindo menus contextuais instantaneamente, em vez de fazer você esperar que um toque longo tenha efeito.

Foto: Charlie Sorrel / Cult of Mac
Se você conectar um mouse comum, não verá essas configurações extras. Também experimentei o trackpad original da Apple, aquele que usa pilhas AA. Funciona, mas não tem suporte para gestos. Se você anexar um mouse com vários botões, sua roda de rolagem funcionará conforme o esperado e você também poderá atribuir todos os tipos de outras funções aos botões. Isso deve ser feito dentro do Acessibilidade> Assistive Touch definições. (Nós temos um instruções detalhadas sobre isso aqui.) Você também pode conectar o Magic Trackpad por meio de seu cabo USB, se desejar. Na minha configuração, há menos atraso quando conectado por cabo.
O mouse do iPad, evoluiu
No iPadOS 13.4, o cursor do mouse do iPad aparece como um pequeno círculo em vez de uma seta. Você o move e clica normalmente, mas obtém um nível extra de interatividade com a interface de usuário do iPad. Passe o mouse sobre um ícone da tela inicial, por exemplo, e o cursor se move um pouco e se levanta, mostrando uma sombra embaixo. Passe o mouse sobre um botão e ele será cercado por um pequeno losango. Isso parece um truque, mas é essencial em uma IU projetada para a punhalada imprecisa de um dedo. O destaque mostra que você está realmente prestes a clicar na coisa certa e torna toda a experiência mais fácil.
O cursor de texto também foi aprimorado. Passe o mouse sobre o texto e o cursor se transforma em uma viga em I. Agora você pode clicar entre as letras para posicionar o cursor exatamente em uma palavra. Anteriormente, o cursor era forçado para o início ou final de uma palavra clicada. Você também pode clicar duas vezes para selecionar uma palavra e clicar três vezes para selecionar um parágrafo. Clicar duas vezes e arrastar se comporta conforme o esperado, selecionando primeiro uma palavra e, em seguida, expandindo essa seleção. Funciona exatamente como no Mac. Se você usa um Mac, ficará instantaneamente em casa.
Gestos do trackpad no iPad
Mas a melhor parte aqui são os gestos. Se estiver usando um Magic Trackpad, você terá acesso a deslizar com dois ou três dedos. No Magic Mouse, você pode usar gestos com dois dedos. Aqui está uma lista do que todos eles fazem:
Gestos de um dedo
Normalmente, um dedo apenas move o ponteiro do mouse, mas também substitui o deslizamento a partir da borda da tela. Se você passar o mouse para a extrema direita, por exemplo, e empurrar o ponteiro contra a borda mais uma vez, o aplicativo Slide Over aparecerá. Faça a mesma coisa novamente para dispensar o Slide Over. (Isso seria ótimo no Mac também, para acessar a Central de Notificações.)
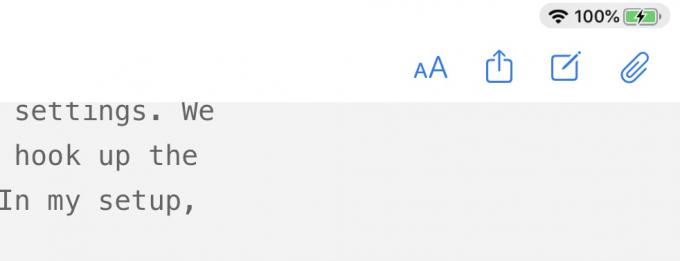
Foto: Cult of Mac
Se você passar o mouse até a parte inferior da tela, o Dock aparecerá (e muito mais rápido do que o dock do Mac, também, o que eu gosto).
Passe o mouse até o topo da tela e empurre para cima novamente para mostrar a tela de notificações. Passe o mouse de volta até a parte inferior para dispensar notificações.
Passe o mouse até o canto superior direito para mostrar o Centro de controle.
Você também pode passar o mouse sobre o indicador de bateria e as datas nos cantos superiores da tela e clicar neles para mostrar o Centro de Controle e as visualizações Notificações.
Gestos de dois dedos
- Clique ou toque com dois dedos para clicar com o botão direito.
- Dois dedos verticalmente para rolar.
- Dois dedos horizontalmente para voltar / avançar no Safari.
- Dois dedos horizontalmente para voltar / avançar em menus aninhados (no aplicativo Configurações, por exemplo).
- Belisque para aumentar ou diminuir o zoom.
- Um toque de dois dedos em uma notificação para removê-la da tela.
- Deslize com dois dedos na tela inicial para mostrar o Spotlight.
Gestos de três dedos
- Deslize para a esquerda e para a direita para alternar entre os aplicativos.
- Deslize para a esquerda e para a direita sobre o painel Slide Over para alternar entre os aplicativos Slide Over.
- Deslize para cima para ir para a tela inicial.
- Deslize para cima e segure para mostrar a visualização multitarefa / app-switcher.
- Abra um aplicativo no modo de exibição multitarefa para forçar o encerramento.
Usando os novos gestos do trackpad do iPad
O suporte do trackpad no iPadOS 13.4 é incrível. Agora é totalmente possível usar seu iPad sem tocar na tela. Isso significa que pode ser um laptop ou um tablet, dependendo do que você preferir no momento. Na verdade, de certa forma, é agora melhor que o MacBook, porque você pode elevar o iPad na altura dos olhos e usar o teclado e o trackpad na mesa.
O suporte do trackpad no iPad parece certo neste ponto, e isso é revigorante. O software da Apple tem estado cheio de erros recentemente. Os aplicativos de estoque têm um design confuso e, em sua maioria, moribundo. E os lançamentos do iOS 13 e do macOS Catalina foram um desastre.
Mas este suporte para trackpad e (à primeira vista) o novo case Magic Keyboard parecem ser da Apple no seu melhor. A empresa repensou como um trackpad deve funcionar em um dispositivo touchscreen e tornou esse dispositivo muito mais útil. Ao mesmo tempo, a maioria dos desenvolvedores não terá que fazer nada para obter suporte e você nem mesmo terá que comprar o acessório de teclado com preço absurdo para usá-lo.
10/10.



