Um dos recursos mais úteis no aplicativo Arquivos do iOS 11 pode acabar marcando arquivos ta. A marcação permite que você reúna imagens, pastas, documentos e quaisquer outros arquivos de todo o armazenamento do seu iPad e iCloud, atribuindo-lhes a mesma marcação.
Isso significa que você pode organizar arquivos sem movê-los - você pode criar um Período de férias tag, por exemplo, para coletar mapas, um PDF com suas informações do Airbnb, seus cartões de embarque e até mesmo e-mails relacionados. Então, quando as férias terminarem, você pode deletar a tag. O agrupamento desaparece, mas os arquivos nunca são movidos.
As tags também são sincronizadas entre o Mac e o iOS, para que suas coleções possam agrupar arquivos de ambas as plataformas. Você também pode aplicar muitas marcas ao mesmo arquivo, incluindo-o em quantos “projetos” ou listas desejar. A funcionalidade de marcação é incorporada ao aplicativo Arquivos em um nível profundo, tornando-o fácil de usar onde quer que você esteja. Aqui estão todas as maneiras de usar tags no iOS 11.
Marcando arquivos no iOS 11

Foto: Cult of Mac
Agora, você tem que usar o Aplicativo de arquivos em si para aplicar marcas, mas no futuro pode ser possível marcar arquivos conforme você os salva no iCloud Drive a partir de outros aplicativos. Existem muitas maneiras de marcar arquivos em Arquivos:
- Arraste os arquivos para a lista de tags na barra lateral do aplicativo Arquivos.
- Toque longamente em um arquivo e, em seguida, toque em Tag.
- Toque longamente em um arquivo, toque Informações, então escolha Tag.
- Ao visualizar um arquivo no Quick Look do Files, toque no seta de compartilhamentoe toque no + tag botão na parte superior da janela popover.
- Toque em Selecione botão para selecionar vários arquivos e, em seguida, toque no Compartilhado botão (não a seta de compartilhamento). Em seguida, toque no + tag botão na parte superior da janela popover.
- Abra uma tag tocando nela para exibir todos os seus arquivos. Esta visualização atua como uma pasta e você pode arrastar seus arquivos para ela.

Foto: Cult of Mac
Como você pode ver, existe uma maneira de marcar um arquivo em quase todas as situações. Para remover uma tag, você só precisa repetir uma das etapas acima e, em seguida, tocar em uma tag na lista resultante para desmarcá-la. Para criar uma nova tag, basta tocar no Adicionar nova tag botão no painel de tags. O único método da lista que não pode ser usado para desmarcar um arquivo é arrastar e soltar. Isso só funciona para adicionar tags.
Arraste e solte arquivos para marcá-los no iOS 11
Desses métodos, arrastar e soltar é a maneira mais fácil e rápida de trabalhar com tags no iOS 11 (a menos que você esteja desmarcando arquivos). Você pode arrastar um único arquivo para uma marca na barra lateral Arquivos ou pode arrastar vários arquivos e marcá-los todos de uma vez. E graças a Novos recursos de arrastar e soltar do iOS 11, você pode reunir esses arquivos de qualquer lugar, não apenas da pasta atual. Basta tocar longamente em um arquivo para arrastá-lo, tocar em qualquer outro arquivo que deseja adicionar à pilha e navegar por qualquer outra pasta, reunindo arquivos conforme você avança:
Se o seu arquivo estiver em outro aplicativo - um e-mail, digamos - você terá que arrastá-lo para Arquivos antes de marcá-lo. Além disso, você precisará colocá-lo em uma pasta normal real primeiro, antes de usar qualquer um dos métodos acima para marcá-lo. Você pode fazer isso arrastando do aplicativo Mail ou do Notes. Vale a pena notar que, embora você possa arrastar notas e e-mails para Arquivos, você não pode visualizá-los, e eles não vinculam de volta ao original de nenhuma maneira útil - ainda.
Usando a barra lateral de tags
Usar a barra lateral de tags é bastante simples. Basta tocar em uma marca para ver os arquivos marcados. As marcas agem como pastas, mostrando uma lista de arquivos ou uma grade de ícones de quaisquer arquivos com essa marca. No entanto, existem alguns truques.
Renomeando tags no iOS 11
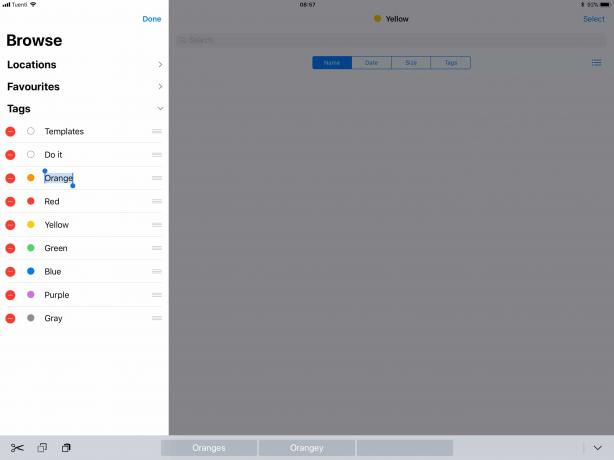
Foto: Cult of Mac
Para renomear uma tag, toque no Editar botão na parte superior da barra lateral. Em seguida, você pode editar o nome de uma tag apenas tocando nela e editando o rótulo de texto. Você também pode deletar uma tag aqui, mas isso irá destruí-la sem aviso prévio, então tome cuidado.
Não há necessidade de dar às tags nomes estranhos começando com um sublinhado, apenas para fazê-las subir ao topo de uma lista alfabética. Isso porque você também pode arrastar as tags na lista para reordená-las:
Como reordenar tags no iOS 11

Foto: Cult of Mac
Para reordenar a lista de tags no aplicativo Arquivos do iOS 11, você só precisa tocar e arrastar para cima e para baixo na lista. Isso torna mais fácil colocar seus favoritos no topo ou agrupar tags semelhantes.
O futuro das tags no iOS 11
As tags estão limitadas ao aplicativo Arquivos agora, mas esperamos expandir no futuro. Marcar notas e e-mails dentro dos aplicativos Notes e Mail seria um ótimo começo - você pode ver os e-mails marcados ou notas dentro desses aplicativos, mas se você visualizar a tag em Arquivos (ou no Finder no Mac), então eles apareceriam ali também.
O suporte para marcação ao salvar arquivos no aplicativo Arquivos parece essencial, para permitir que você se mantenha atualizado as coisas conforme você avança, ao invés de ter que arrumar tudo de vez em quando, o que ninguém vai Faz.
Além disso, seria ótimo poder marcar páginas, números e outros arquivos dentro desses aplicativos. Agora você pode marcá-los em suas respectivas pastas do iCloud Drive dentro do aplicativo Arquivos, mas essas marcações não aparecem dentro do Pages, etc.
Este é um ótimo começo para tags, e a sincronização com o Mac os torna realmente úteis. Esperançosamente, as tags continuarão a se desenvolver em algo que funcione em todas as partes do iOS.
